Learn how to start a new project and define its settings
Topics in this section
- Home Window
The starting place to create a project, open recent documents and choose a template. - Menus
The menus include all the available functions and commands in HighDesign. - The Project Window
Learn about the main project window and its sections.- Toolbox
- Methods bar
- Edit bar
- Properties bar
- Input bar
- Sidebar and Utility Panels
The utility panels provide access to important functions like the Project Browser, Layers, Object Info, and more. - Rulers
Management and review of units and creation of guides. - Tool Settings windows
Many tools provide an extra panel of settings that are specific of the element class, such as dimension sizes, annotation shapes, wall components, etc. - Radial Menu
Access the most important functions through a graphical menu.
Home Window
The Home window opens by default when you launch HighDesign and presents the options to create or open projects, choose a template, and contains links to useful resources. It is organized in several sections that can be accessed through the sidebar on the left. From top to down:
- New: creates a new, empty project. New projects use the settings of the last active project as a base. Colors, units and basic project options are set automatically.
- Open: opens the default Open File dialog to open a HighDesign (.DSN) file or AutoCAD drawing (.DXF, .DWG).
- Recent projects: browse a list of recently-opened projects. Only .DSN projects are listed. Select a file and click the Open button or double-click to open it.
- Templates (Pro): this section contains the built-in and user templates.
- Examples: open an example to explore the features and the possibilities of HighDesign.
- What’s New: shows a summary of the new features in the current version.
- Recovered: this section lists any auto-saved files that may be detected when the application launches. If you need to open a recovered file, select it from the list and press the Open button. Important: note that auto-saved files are not retained after the application quits, so any recovered file that is not opened and saved when detected will be lost.
You can access the Recovered section at any time during the session. - Settings: opens the Application Settings window.
- Guided Tour: starts a tour of the user interface of the main Project window. A popover panel explains the functions of each area of the Project Window. Use the “Next” and “Back” buttons of the popover window or the arrows of the keyboard to browse through the different elements of the main window.
- Quick Start Guide: opens the web page of the HighDesign Quick Start.

The Home window also allows to open .DSN project files, templates and .DXF/.DWG drawings by drag-and-drop: drop the file over the window to open it.
TIP: The Home window supports file name tags in the form of [text]. Any text between two square brackets appears as a badge on the top-left corner of the thumbnail.
Menus
As in most other applications, this is the horizontal bar placed on the top most edge of the visible screen area (Mac) or main window (Windows) and contains the following pull-down menus:
- HighDesign, on macOS, this is the standard application menu. It contains the items “About HighDesign…”, “Preferences”, and the standard application commands such as “Hide” and “Quit”.
- File, for file management (open, save, import, export, merge and save special) and print.
- Edit, is commonly used for standard commands like undo and redo an operation; cut, copy, paste and clear; select, invert selection and deselect; search function; arrange and align items.
- View: includes command to set the current zoom, display options of pen weights, layers and drawing. In the Standard and Pro editions, it also includes the display options of sheets. The Pro edition adds the commands to manage project views.
- Project, for key functions and tools of project organization. This menu includes commands to manage, create and delete groups, layers, drafting sheets, details, layouts, title blocks and viewports. Use this menu to access the panes of the Project Settings and Resource Manager windows.
- Drawing: this menu lists all the main commands and functions used to modify drawing elements and to change the drawing scale of the current sheet.
- Tools, contains more advanced functions such as “Photogrammetry”, “Render”, “Adjust Image” and tools used to transform project elements such as “Scale Drawing”, “Fillet”, “Chamfer”, etc..
- Window, is used to browse through the list of currently opened project windows. Use this menu to switch between sidebar and floating panels and show or hide individual panels or rulers and scrollbars.
- Help: access the Welcome window, Guided tour, User Guide, Support links and the Repair Document and Purge commands.
The Project Window

The main functions of HighDesign are visible and ready to use in the Project Window and in the surrounding toolbars and Sidebar.
- The Drawing Area in the middle of the project window displays the project views and the sheets used to draw and edit drafting objects and project elements.
- The toolbars provide essential functions, such as the drawing tools, the drawing methods, the input fields and commands, the edit functions, and the properties controls. Through these commands, arranged in logical areas, all the drawing functions are easily accessible.
- The Sidebar provides functions that are mainly used to organize the project and manage project elements: the Project Browser and the Views panels, the Object Info and the Project Styles panels.
- The Menu bar on the top of the project window displays the menus listing almost all of the program functions, commands and features.
Toolbox

The Toolbox is placed vertically on the left most edge of the main window. It contains the buttons to activate all the project tools. This toolbar is organized in sections:
- Selection: select project elements by direct click or by selection area; modify selected elements
- Sketch: create and modify 2D drawing elements.
- Documentation: insert and modify texts, dimensions, text notes, tags, and define detail areas (standard/pro) and add temporary measurements.
- Design: create and modify architectural elements like walls, openings, columns (Pro).
- View: change the position of the drawing in the canvas via the panning function, the level of zoom; by preferences these tools can also be grouped in a dock and displayed on one side of the drawing area.
- To activate a tool, click once on its icon. Some buttons show three dots in the bottom right corner, meaning those tools have specific tool options dialogs displayed on the tool Settings Window. To open the Settings Window and change a tool settings, double-click on the icon.
- Double-clicking the Panning tool (the open hand icon), activates the Fit To Screen command, and the Zoom tool (the magnifier icon) resets the zoom of the current view to 100%.
- Project tools can also be activated via keyboard shortcuts: each button has a corresponding key on the keyboard. To see a tool shortcut, move the mouse cursor over the button and wait 1-2 seconds until the Tool Tip opens with the name of the tool and its shortcut.
- When you select an object in the project, a color marker on the tool icon highlights the class of the currently selected object.
- Many project tools have multiple construction methods or include the options to create related or similar objects (e.g. the Hatch tool includes the options to create islands within hatches, whereas the Arcs tool has different construction methods). These tools with methods have an arrow button on the right of the tool icon: click the popup arrow to show the available methods and options.
- Tool methods of the currently active tool are also accessible through the methods bar.
- The project tools bar can be arranged on one or two columns by clicking the expand/collapse button in the bottom-right corner of the bar. This functionality, however, is only enabled when there is enough screen room to accomodate one column of icons.
Methods Bar
The Methods Bar displays the construction methods and available options of the current tool, e.g. Line from one endpoint or from its midpoint, or arc by center, by diameter, by three points, etc. This bar is contextual and changes its contents according to the selected project tool and can include an additional input field to quickly insert a parameter value.
Edit Bar
Placed on the top margin of the drawing area, the Edit bar lets you quickly access the main functions used to modify the drawing with just one click on the icon. The buttons are contextually enabled when the conditions for the use of the tool are met, like number and type of selected items.
Geometric Transformations:
- Move
- Duplicate
- Multiply / Distribute items along a line
- Multiply / Distribute items on a circular arc
- Rotate
- Angle of Rotation
- Mirror
- Mirror & Duplicate
- Stretch
- Scale drawing
Object Editing:
- Find the intersections between two items
- Intersect two lines
- Extend one or more lines
- Split
- Trim
- Divide into parts
- Break
Composite Tools:
- Fillet two lines with an arc
- Chamfer two lines with a straight segment
- Offset, to create concentric copies of the clicked objects at a given distance
- Extrude, to create a copy of the selected objects with projection lines
- Explode, to convert the selected items into their base components
- Convert to Poly-line
- Apply Hatch
- Calculate Area
- Find Center of Mass
- Fit Text box
Properties Bar
The Properties bar is located at the top of the main window, just above the horizontal ruler and below the Edit Bar. You can use it to quickly set the graphical properties of the drawing items and change those of the selected one.
From left to right: Layer; Pen color; Fill color, gradient and transparency; Line-type; Start and end markers; Pen weight; Settings Window button (active when compatible items are selected); Copy and Paste Properties buttons.
Input Bar
Placed on the bottom of the drawing area the Input Bar provides all the controls to set the drawing constraints, geometric conditions and input of coordinates, lengths and angles.
From left to right:
- The menu to activate the snap options.
- The buttons to set the parallel, orthogonal and intersection constraints.
- The menu to change the drawing units and the drawing scale of the current sheet.
- Input fields: X, Y coordinates, length and angle. When drawing an item, the coordinates change from absolute to relative coordinates dX and dY. You can switch between absolute and relative coordinates by clicking the X and Y icons.
- The utility buttons and menus, to set the zoom level and the display mode of pen weights.
NOTE: Depending on the available screen size, the appearance and contents of the Input bar can change. At smaller resolutions, the Snaps menu includes the constraint functions, and the zoom menu includes the Zoom to Fit, Zoom In, Zoom Out and Zoom Previous commands. The input fields are always visible.
Side Bar and Utility Panels
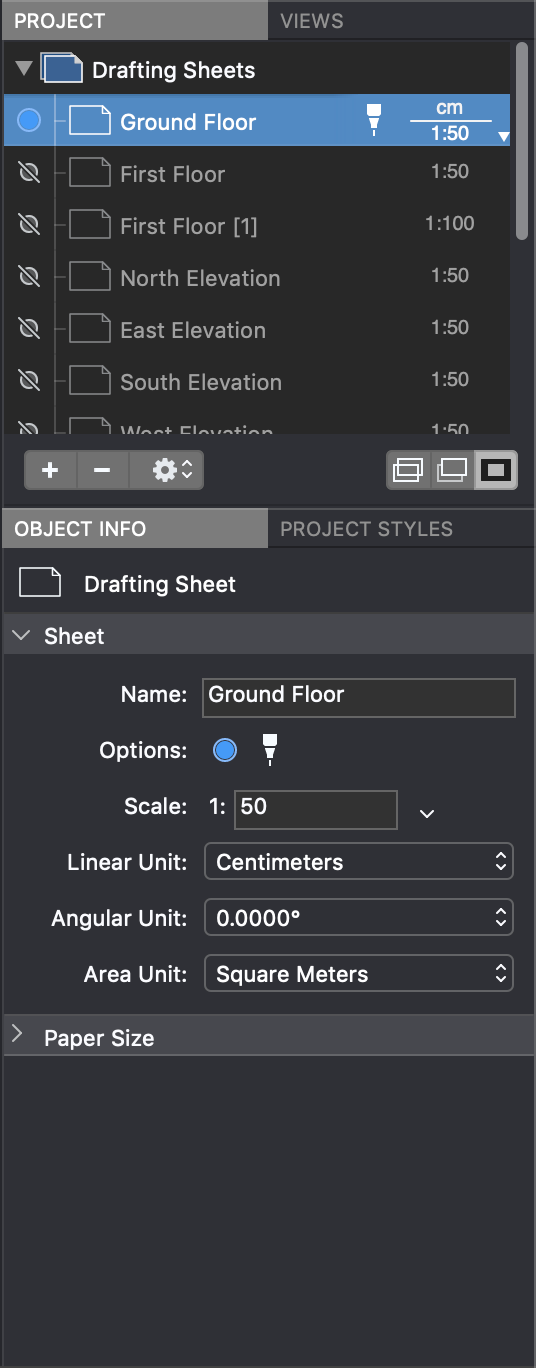
The Side bar is an area located on the right of the drawing area that provides important functions designed to help the user to organize and manage the project: these functions are easily accessible through panes arranged in the side bar. In HighDesign SE and Pro the panes of the Side bar can also be displayed as floating windows.
Customize the Side Bar (Pro)
In HighDesign Pro the Side bar can be customized by using the commands on the Window menu:
- Minimize Side Bar
- Panels:
- Show as Floating Windows;
- Show in Side Bar;
- Restore Defaults;
- List of all available panels or floating windows.
- Panes can be dragged by the titles to change their position within the Side bar. If you drag them outside the side bar they change into floating palettes. By right clicking on the titles of the panes a contextual menu with the customization options shows up.
- To add more panes to the Side Bar just drag the floating windows onto the side bar.
- The button on the right corner above the Side bar allows to minimize the bar: with this option the bar is collapsed as a dock on the right margin of the main window. Click on the titles to expand the corresponding panes.
Panes of the Side Bar and Utility panels
By default in HighDesign Pro the panes displayed in the Side Bar are Project Browser, Project Views, Object Info and Project Styles and Types. With other editions of HighDesign the configuration of the Side Bar is different.
Project Browser (SE and Pro)
The Project Browser pane lists all the project sheets: drafting sheets, detail sheets and layouts.
Use this pane to manage and organize sheets and to browse the different components of the project. This pane is not available in HighDesign LT.
Project Views (Pro)
The Views pane shows a list of all the saved project views (available in HighDesign Pro only).
Layers
The Layers pane shows the layers used in the project and provides the functions to manage them.
Object Info
The Object Info pane allows to view and edit coordinates and geometric parameters of the selection. It also allows the setup of the current sheet and to add information.
Graphic Attributes
This pane provides in one handy array the graphic features of project elements, including stroke and fill attributes: it also provides the Shadow section for a complete setup of the shadow property of elements.
Overview/Zoom
The Overview utility pane displays a real-time 2x magnification of the sector of the current pointer location on the drawing area; if the mouse pointer enters the thumbnail, an overview of the entire drawing is displayed and it is possible to centre the view of the project with a click.
Snaps
This pane provides all the snap options and the main drawing constraints.
Arrange
The Arrange panel displays the buttons for all the Arrange Order, Align and Distribute objects commands.
Project Styles and Types (Pro)
In HighDesign Pro use this pane to view, browse and manage graphic styles and element types of the current project.
Photogrammetry Preview (Pro)
This is a live preview of the projection of the current photogrammetry (Pro only).
Rulers
Placed on the left and top of the main window, rulers help drawing and placing objects in a layout with accuracy. Rulers show the current position of the pointer and the bounds of the selected objects and are dynamically linked to the current measurement unit, drawing scale and zoom factor.
- The button located on the top-right hand corner between the two rulers lets you place the new origin: click it, move the orthogonal guides appearing on screen and click to set the new location.
- On the right end of the top horizontal ruler, a button opens a pop-up menu which lets you select a new measurement unit or open the “Units” pane of the Preferences window.
- You can add a horizontal or vertical guide by clicking on a ruler and dragging the pointer on the drawing area.
Tool Settings Windows
Some project tools have more specific options and properties that require an additional window for their complete setup.
The Settings window can be a multi-panel window and provides access to all the controls to set the graphic and numeric options of the current drawing tool.
To open this window, double click on one of the drawing tools that show the three dots near the tool icon: the window will display the corresponding tool settings window.

Radial Menu
The Radial Menu in HighDesign opens as a visual array of commands. These commands are contextual, in that they are only active when appropriate for the current drawing and selection. The icons are arranged in sections:
- “Organize” options;
- “Tools” commands;
- “Edit Lines” commands;
- “Drawing” commands;
- “View” options;
- “Edit” commands.
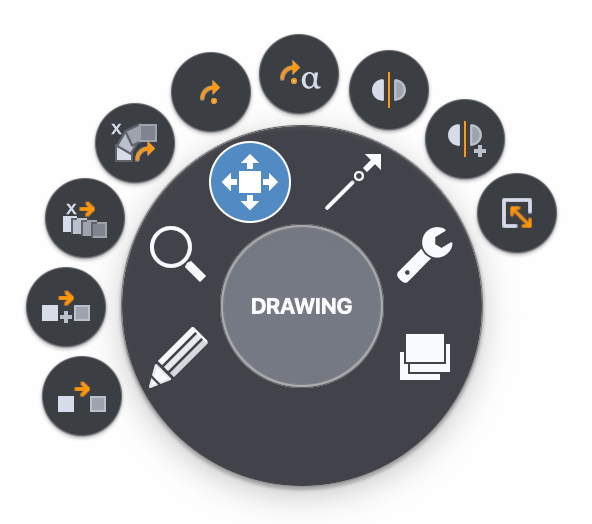
This menu does not provide additional commands: it is a different and more effective way to provide the user with all the most common editing, transformation and organizing commands and options accessible in the drawing area exactly where you do a click.
To activate the radial menu, right-click or Control+click on the drawing area.