Geometric and identity information
Topics in this section
- The Object Info panel
Its main purpose and type of information displayed - Header
View and choose one of the selected objects - Point
Coordinates of the current vertex - Geometry
Size and geometric properties - ID
Information associated with the element
The Object Info panel
The Object Info panel provides easy access to coordinates and other geometric parameters and to textual information of the selected objects. If no graphic objects are selected the Object Info panel provides all the information about the current sheet.
You can use this panel to read and edit the coordinates of any of the control points of the object, width, height, length, angle, etc., according to the type of object, and its information if available.
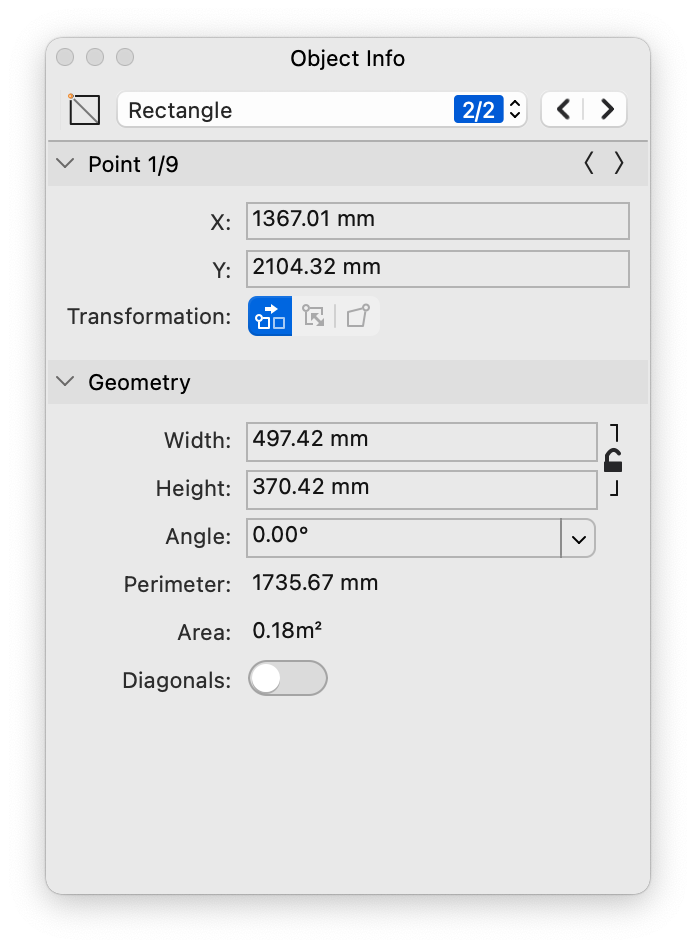
The Object Info panel is the main interface to setup the current sheet, detail or layout: the different sections of the panel provide all the controls and fields needed to set name, scale, units, page size, graphic options and other information.
Sections of the Object Info panel
The panel is organised into distinct sections that group together affine data and vary depending on the item currently displayed:
Sheet:
When no object is selected, Object Info shows the information relative to the current sheet.
- Header: sheet class
- Sheet: name, options, scale and units
- Paper size: visible for sheets that support a paper size
- Class-specific settings
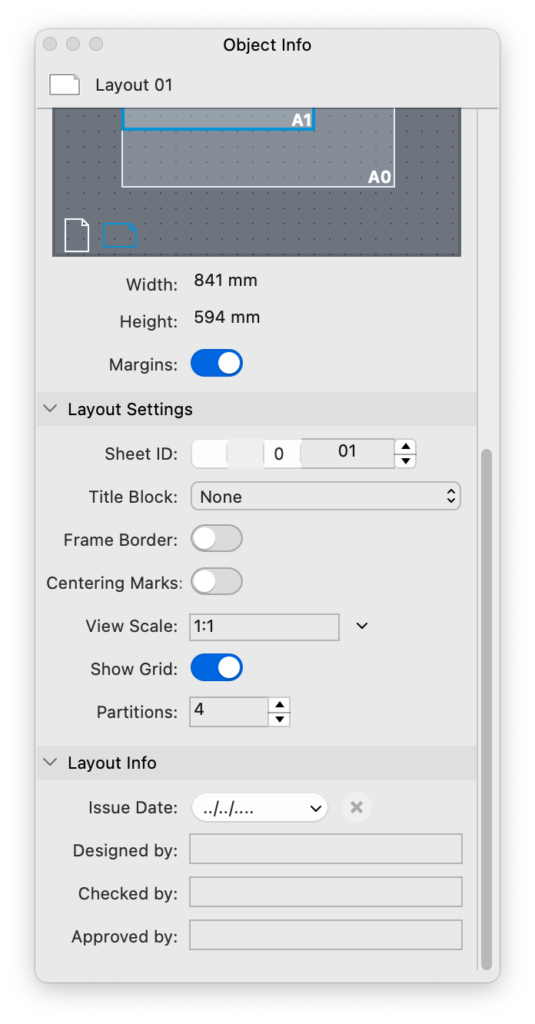
Project object:
- Header: object class
- Point, available to all graphic objects;
- Geometry, for all graphic objects;
- ID for elements.
Header
The header section of the panel shows the icon and class of the current item.
- When you select one or more objects in the drawing, Object Info immediately displays all the numerical properties of the last selected object. The icon and name of the current object are displayed on the top bar of the window, along with the back and forward arrows used to browse through the objects in the selection.
- Some objects like symbols, texts, dimensions or walls have special settings that are not displayed on the Object Info panel: when one of these objects is selected it is possible to open its Settings window by clicking the icon on the top bar of Object Info or via the Show Settings button in the ID section.
By default, Object Info modifies all the selected objects of the same type. To modify only the current object, whose values are displayed on the panel, open the pop-up menu on the header and choose “Apply Only to Current Object”. This option stays selected until changed again.
With multiple selections, use the back and forward buttons on the right to activate the current object.
Point
The Point section displays the X, Y and Z coordinates of the current point. The current point is highlighted in the drawing, and you can use the back and forward buttons to scroll through the handle points of the object. To change a value, click the field, insert the new value and press the Return key on the keyboard.
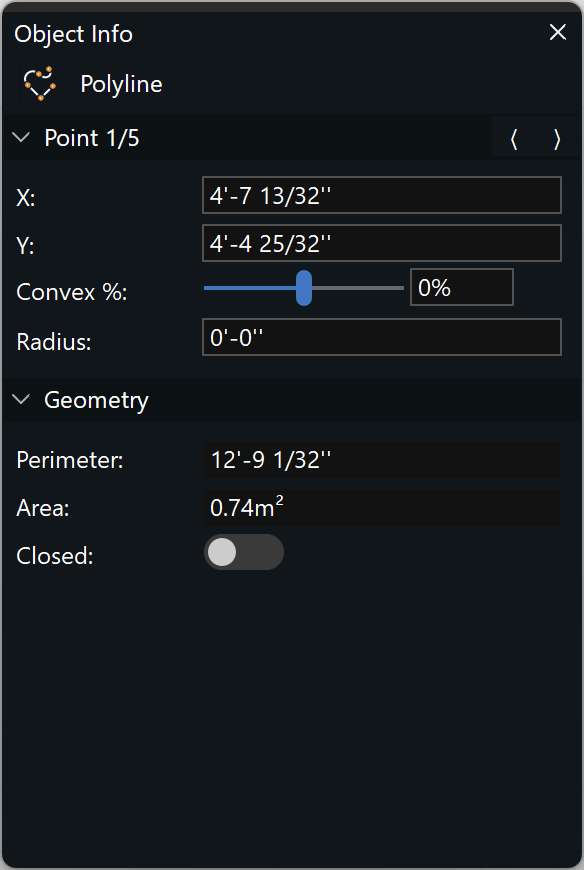
- Depending on the type of object and the active point, the resulting action of editing the coordinates of the active point can either be a stretch or a translation. For instance, if you edit Point 2 of a line, it is stretched; if you edit Point 3 of a circle (its center), the action is a translation.
- When a rectangle or a polygon is selected, this section shows the kind of transformation compatible with the current active point. With poly-lines it is possible to modify the convexity of the segment described by the active point.
Geometry
The Geometry section displays values describing the size and orientation of the object, like width, height, radius, length, angle, etc.. Fields like Width and Height can be connected to constrain the proportions of the object.
This section also displays read-only values that are computed by the current coordinates and size, like perimeter and area.
Some objects, like dimensions and measure paths, only display their value in a read-only field, since they are actually dependent on other objects for their size. Walls add some controls for quick construction changes.
ID
This section is specific to project elements that have advanced properties (accessible through a Settings window) and shows textual information associated with the object, such as name, description and Id that are used, for example, by annotation elements or title blocks.
This section also includes the button to open the Settings window of the selected object.