Salvataggio di viste con nome, stampa di disegni e layout
Argomenti in questa sezione
- Viste di Progetto (SE/Pro)
Registra viste con nome. - Stampa
Concetti di base sulla stampa di un progetto. - La finestra Anteprima di Stampa.
Le opzioni e i comandi disponibili per la stampa.
Viste del Progetto (Pro)
Una vista di progetto è un’istantanea del progetto che memorizza uno stato specifico della posizione e dello zoom della vista, della visibilità del foglio e dei livelli. Le viste sono denominate ed elencate nel pannello Viste del progetto con la loro miniatura.
Le viste di progetto possono essere utilizzate anche come metodo alternativo per creare presentazioni pronte per la stampa: oltre ai fogli e ai layout, le finestre di stampa consentono di selezionare una vista di progetto specifica.
- Una vista di progetto memorizza lo stato di visibilità dei fogli e dei layer correnti e consente di creare, ad esempio, un “layout” di una pianta con dimensioni e superfici e un altro “layout” della stessa pianta (foglio) con i soli servizi.
- Grazie all’opzione di trasparenza dei fogli di disegno e alla combinazione di fogli e layer visibili, è possibile creare viste di progetto complesse per le stampe: nella finestra di stampa è possibile selezionare la vista di progetto che si desidera stampare attraverso il menu Viste.
Le viste del progetto memorizzano i seguenti dati:
- Posizione e fattore di zoom della vista corrente
- Livelli visibili e opacità dei livelli
- Fogli di lavoro visibili
Manager delle Viste
Il pannello Viste fornisce un elenco di tutte le viste del progetto salvate. Quando il puntatore si trova sopra il nome di una vista, viene visualizzata un’anteprima dal vivo delle viste. Fare clic sul nome di una vista per attivarla o fare doppio clic per rinominarla.

- Per aggiungere una vista, fare clic sul pulsante Salva vista corrente e digitare un nome: le viste salvate includono la posizione, il fattore di ingrandimento e i fogli e i layer visibili.
- Per eliminare la vista attualmente selezionata, fare clic sul pulsante Elimina vista.
- Il pulsante Aggiorna vista ridefinisce la vista selezionata in base alle impostazioni correnti.
Stampa
La funzione di stampa produce stampe di alta qualità su qualsiasi formato di pagina supportato dalla vostra stampante.
Il concetto di base della stampa in HighDesign è “ciò che vedi è ciò che ottieni”, il che significa non solo che la pagina stampata apparirà il più possibile come il disegno sullo schermo, ma anche che non è necessario scalare, nascondere o altre operazioni per stampare il disegno. Se il progetto include fogli in scale diverse, saranno stampati con le stesse proporzioni relative.
Tutte le operazioni di stampa vengono eseguite selezionando una delle voci di stampa nel menu “File”.
- Impostazione pagina: apre la finestra di dialogo standard di impostazione della pagina del tuo sistema operativo. Usate questa finestra di dialogo per selezionare la stampante e impostare le dimensioni e l’orientamento della pagina.
- Stampa: apre una finestra di dialogo per impostare le impostazioni di stampa specifiche di HighDesign e ottenere informazioni sulle estensioni effettive del disegno e sul numero di pagine che saranno stampate.
Alcuni elementi del progetto non sono stampabili: Cornici dell’area di dettaglio e maniglie di selezione.
Gli oggetti di costruzione come i punti di riferimento, la griglia e le linee di costruzione possono essere stampati se la casella di controllo “Print Construction Objects” nella finestra di dialogo Print è attiva.
Finestra di Anteprima di Stampa
Questa finestra contiene il menu a comparsa Stampa, per scegliere la vista che si vuole stampare con il suo corrispondente set di fogli e livelli visibili (caratteristica solo per Pro), il menu a comparsa Layout, usato per impostare la posizione del disegno stampato rispetto alle pagine, e il menu a comparsa Printable Area, che fornisce un elenco di possibili opzioni di stampa. Le opzioni disponibili sono:
- Tutto il disegno: stampa tutti gli elementi sui fogli e sui livelli visibili;
- Elementi selezionati: stampa solo gli elementi attualmente selezionati;
- Aree di dettaglio: da una lista di aree di dettaglio disponibili, questa opzione stampa solo la regione del disegno inclusa nei limiti dell’area selezionata.
Il pulsante Stampa apre la finestra di dialogo delle impostazioni di stampa della tua stampante. Questa finestra di dialogo può includere diversi riquadri per ogni produttore di stampante.
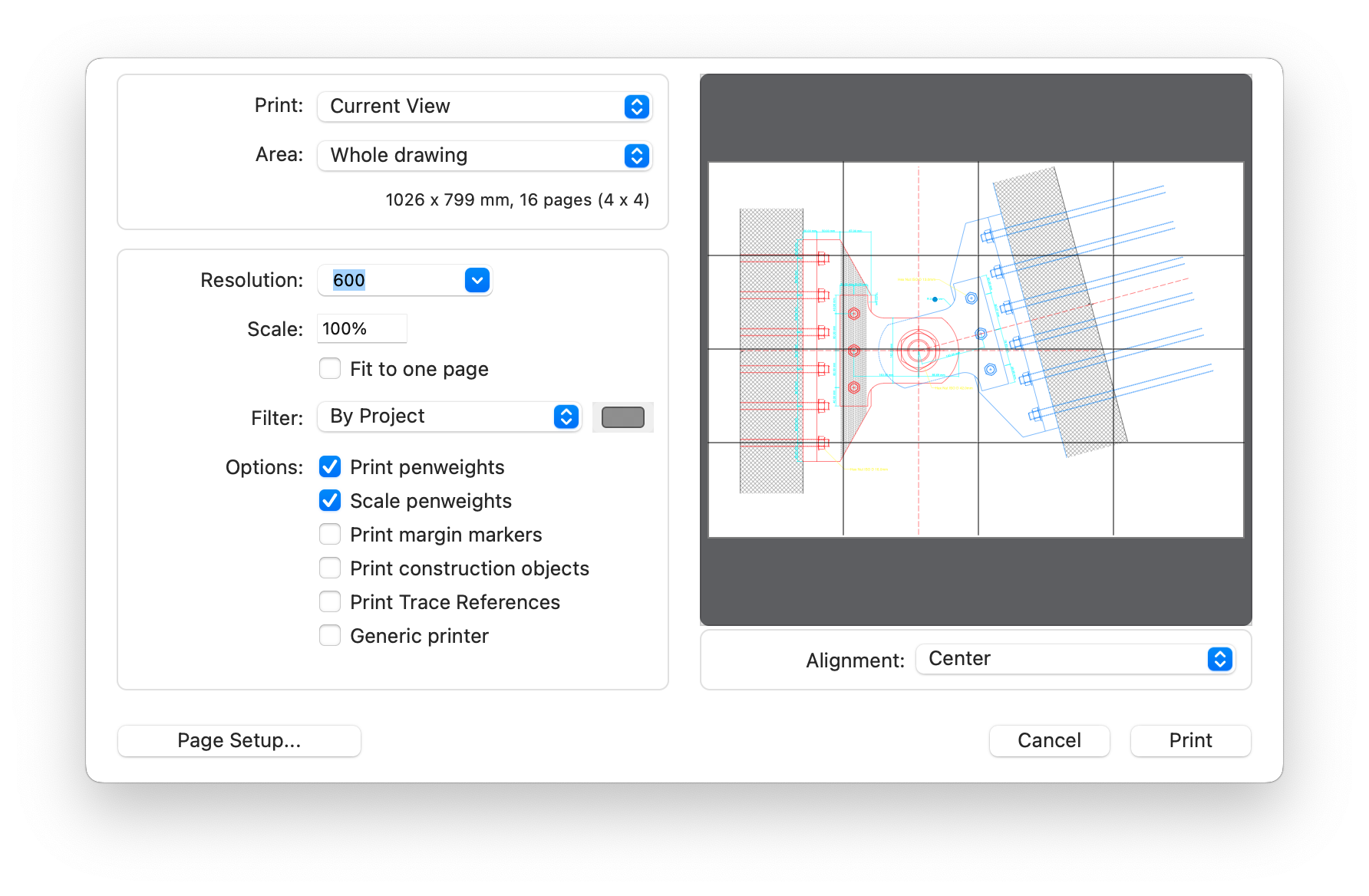
- Stampa. Utilizzare questo menu per selezionare la vista corrente, una Vista progetto salvata per mostrare e nascondere automaticamente i fogli e i livelli di conseguenza, o un Layout.
- Area. Le opzioni di questo menu sono: Intero disegno, per stampare tutti gli oggetti visibili nel disegno; Elementi selezionati, per stampare solo gli oggetti attualmente selezionati; qualsiasi area di dettaglio disponibile creata con lo strumento Area di dettaglio.
- Estensione effettiva del disegno da stampare e numero di pagine necessarie per stampare il disegno (righe x colonne).
- Menu Allineamento, che mostra le opzioni per disporre il disegno all’interno della pagina.
- Anteprima della pagina stampata.
- Menu Risoluzione. Imposta la risoluzione di stampa da 180 a 1200 dpi (600 dpi è il valore predefinito). Questo valore imposta solo la risoluzione massima, ma la risoluzione effettiva con cui viene stampato il disegno dipende dalla stampante corrente.
- Campo scala per impostare fattori di riduzione/allargamento personalizzati. La casella di controllo Fit To One Page calcola il miglior fattore di scala per stampare l’intero disegno su una pagina.
- Menu Filtro. Elenca le opzioni per stampare secondo le impostazioni di colore del progetto e per stampare tutti i colori come monocromatici attraverso il menu colori. Le sotto-opzioni sono la possibilità di escludere i colori di riempimento e di disabilitare l’interpolazione del colore delle linee del tratto. Quest’ultima opzione permette di stampare il disegno con un colore fisso indipendentemente dalla luminosità del colore originale nel disegno.
- Opzioni:
- Opzione Stampa spessori penna: deselezionare per stampare tutto come linee sottili.
- Scala spessori penna. Quando è impostato “Adatta a una pagina”, l’opzione Scala pesi penna permette di scegliere se i pesi penna devono essere scalati per corrispondere al nuovo fattore di zoom della stampa.
- Stampa margini: se selezionata, vengono stampati piccoli segni agli angoli dell’area stampabile disponibile su ogni pagina.
- Stampa oggetti di costruzione: se selezionata, vengono stampati i punti e le linee di costruzione della vista selezionata.
- Stampa riferimenti di ricalco (Pro): se attivata, i riferimenti di ricalco vengono inclusi nei limiti generali del disegno e stampati.
- Stampante generica (macOS): attivare questa opzione solo quando la stampante corrente è la stampante generica predefinita di macOS. Assicurarsi di disattivarla quando la stampante corrente non è generica.