Creazione di layout con viewport e blocchi titolo
Argomenti di questa sezione
- Layout
Presentare i disegni in layout. - Blocchi titolo
Visualizzare le informazioni relative all’azienda, al progetto, alle schede e ai disegni sui layout. - Viewport
Creare viste dei disegni per i layout. - Pubblicare in PDF
Esportazione del progetto come libro PDF.
Layout (Pro)
I fogli di layout consentono di visualizzare e disporre le viste in scala del progetto su un foglio di dimensioni standard. I layout possono mostrare un blocco di titolo predefinito con informazioni globali sullo studio e sul progetto corrente e informazioni specifiche sul foglio.

Questi fogli con nome sono destinati alla pubblicazione e all’output, per cui i layout hanno alcune caratteristiche uniche e specifiche per questo ambiente:
- I layout sono fogli opachi
- La scala del layout è sempre in scala reale 1:1
- I layout hanno un formato carta, definito come predefinito dalle impostazioni del formato carta del progetto.
- Si può scegliere di mostrare i margini di stampa correnti; i layout hanno sempre un ID foglio
- È possibile aggiungere un blocco titolo scegliendo tra quelli esistenti o crearne uno nuovo.
- Sono disponibili opzioni per mostrare il bordo della cornice e i segni di centratura.
- È possibile impostare la scala nominale delle viste
- È possibile inserire nel layout corrente informazioni di testo da visualizzare nel blocco titolo
- È possibile creare una o più finestre di visualizzazione per mostrare e disporre viste selezionate del progetto alla scala desiderata.
- Il set di strumenti di disegno disponibili è limitato agli strumenti di schizzo e di documentazione.
Gestire i Layout
Come per gli altri fogli del progetto, utilizzate il pannello Browser progetto per creare e accedere ai layout. Il pannello Info oggetto mostra tutte le opzioni, le impostazioni e le informazioni del layout corrente ed è suddiviso in quattro sezioni:
- Foglio, che visualizza il nome e le informazioni generiche sul foglio, come la scala e le unità;
- Formato carta, per modificare solo il formato del layout corrente;
- Impostazioni di layout, per impostare l’ID del foglio, il blocco del titolo e la scala di visualizzazione nominale;
- Layout Info, per impostare la data di emissione e inserire informazioni di testo.
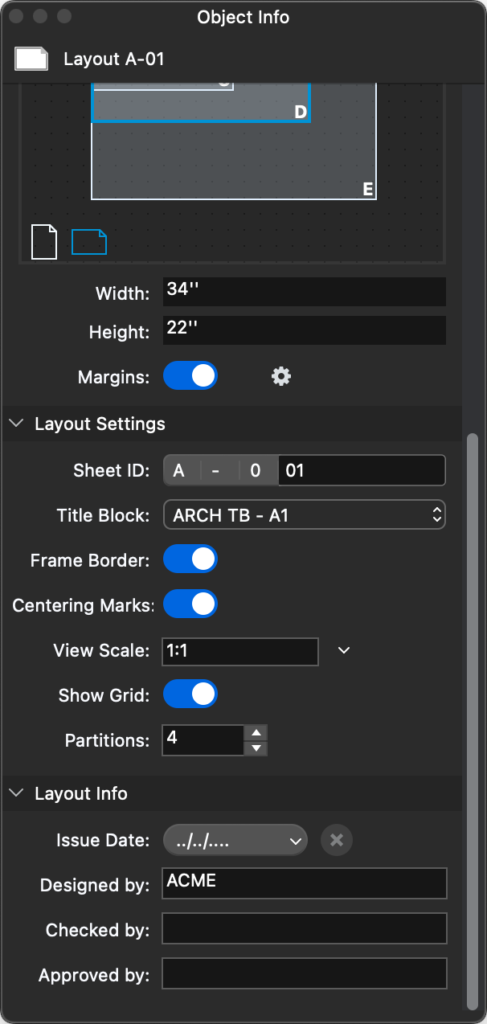
Blocchi Titolo (Pro)
Il blocco titolo o cartiglio è un elemento di un layout che contiene informazioni sullo studio di progettazione, sul cliente e sull’ubicazione del cantiere, sul progetto e sul foglio. Di solito ha un bordo, è organizzato in sezioni con diversi tipi di dati e si trova in genere nell’angolo inferiore o in basso a destra di qualsiasi foglio di layout.
Un blocco titolo è una sottoclasse del simbolo ed eredita tutte le proprietà dei simboli. Le informazioni visualizzate in un blocco titolo possono essere inserite come attributi definiti al momento della progettazione del blocco titolo. Oltre agli attributi, i blocchi titolo possono contenere etichette di testo e blocchi con contenuto personalizzato o automatico.
Creare un nuovo blocco titolo
You can create a new Title Block through the Title Block menu on the Object Info panel of the current Layout or through the menu Project ▸ Title Block. Title blocks are designed in a specific workspace that provides the graphic tools required to draw the title block and a panel to set the title block name and manage the text attributes.
- In un foglio di layout, scegliere Progetto ▸ Blocco titolo ▸ Nuovo blocco titolo.
- La prima finestra di dialogo chiede di scegliere il formato carta di riferimento per il nuovo blocco titolo. Anche se un blocco titolo più piccolo può essere utilizzato su formati di carta più grandi, è meglio selezionare il formato carta ideale a cui è destinato il blocco titolo.

- Il pannello del blocco titolo consente di inserire un nome e gli attributi del testo. Gli attributi possono essere di due tipi: costanti e personalizzati.
- Per progettare il blocco titolo e le sue sezioni, utilizzare gli strumenti di disegno disponibili nella Casella degli strumenti.

Attributi del blocco titolo
Gli attributi sono valori di testo con contenuto dinamico. Gli attributi predefiniti possono essere selezionati attraverso il menu del pannello Blocco titolo. Questi attributi sono separati come:
- Attributi del layout che corrispondono alle informazioni inserite nelle sezioni Impostazioni layout e Info del pannello Info oggetto del layout corrente;
- gli attributi del progetto che corrispondono alle informazioni inserite nel pannello Informazioni progetto della finestra Impostazioni progetto.
Gli attributi del blocco titolo possono essere anche attributi personalizzati e, una volta fatto clic sul pulsante Aggiungi, si apre la finestra Definisci attributo, che mostra le opzioni e i campi di immissione.
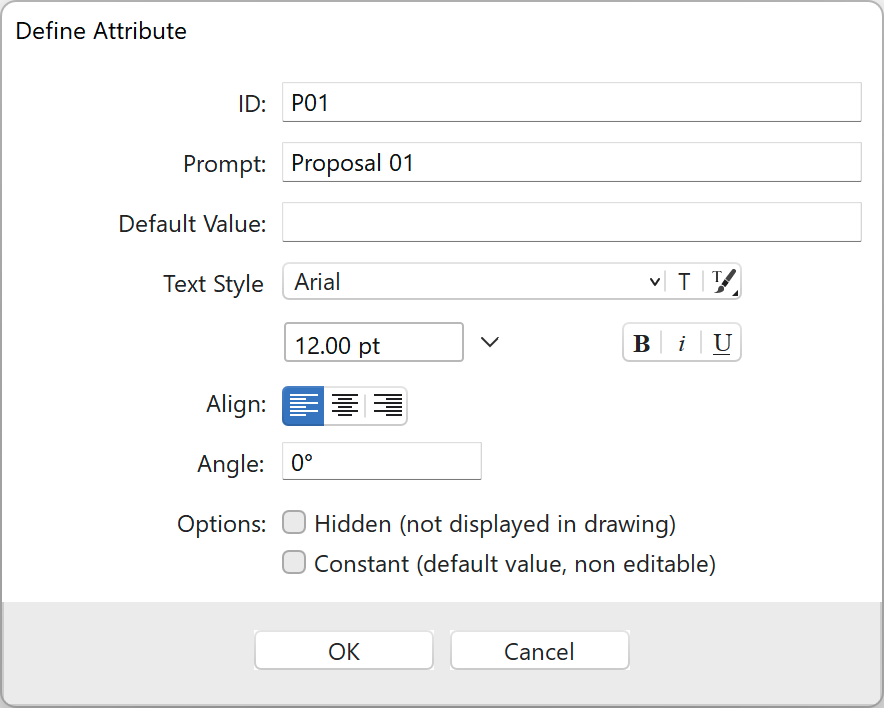
Inserimento di un attributo del blocco titolo
Per inserire un attributo nel blocco titolo, fare clic sulla posizione desiderata. Gli attributi sono oggetti di testo speciali e possono essere spostati o allineati. È possibile modificare le proprietà del testo attraverso il pannello delle impostazioni del testo (fare doppio clic sullo strumento Testo nella casella degli strumenti per aprirlo). Per modificare le proprietà dell’attributo, premere il pulsante Modifica attributo del pannello Blocco titolo.
Il pulsante Salva crea un nuovo blocco titolo nella Libreria utenti, immediatamente disponibile per l’uso nel layout corrente e nei nuovi progetti.
Un blocco titolo può essere inserito anche in un layout di dimensioni diverse da quello per cui è stato creato, a seconda dei suoi limiti. Quando si seleziona un blocco titolo, questo viene automaticamente inserito nella posizione predefinita del layout come preimpostato: è comunque possibile spostarlo in qualsiasi altra posizione come oggetto di disegno.
Viewport (Pro)
Le finestre di visualizzazione (viewport) sono elementi che mostrano viste del progetto in scala. Sono come finestre che mostrano una parte o l’intera vista di un foglio di disegno o di dettaglio e forniscono informazioni di base sulle viste. Quando si utilizzano layout e viewport, i fogli di disegno e gli altri fogli di progettazione contengono il progetto, mentre i layout e i viewport mostrano una vista pulita del progetto adatta alla presentazione e alla revisione.
- È anche possibile utilizzare solo i fogli di disegno per presentare il progetto, poiché i fogli di disegno possono avere la propria scala e il proprio formato di carta. Questo flusso di lavoro offre il vantaggio della immediatezza, perché ciò che si vede sul foglio di disegno è esattamente ciò che si vedrà sul foglio stampato, ma manca della flessibilità e della scalabilità dei layout e delle finestre di visualizzazione.
Le finestre di visualizzazione esistono solo sul foglio di layout. In ogni layout è possibile posizionare una o più finestre di visualizzazione che fanno riferimento a diversi fogli di disegno, a parti dello stesso foglio o all’evento della stessa vista in scale diverse. La vista visualizzata in una finestra di visualizzazione può utilizzare un angolo di rotazione personalizzato, un filtro che modifica il modo in cui vengono rappresentati i bordi e i riempimenti e una sovrapposizione di colori trasparenti.
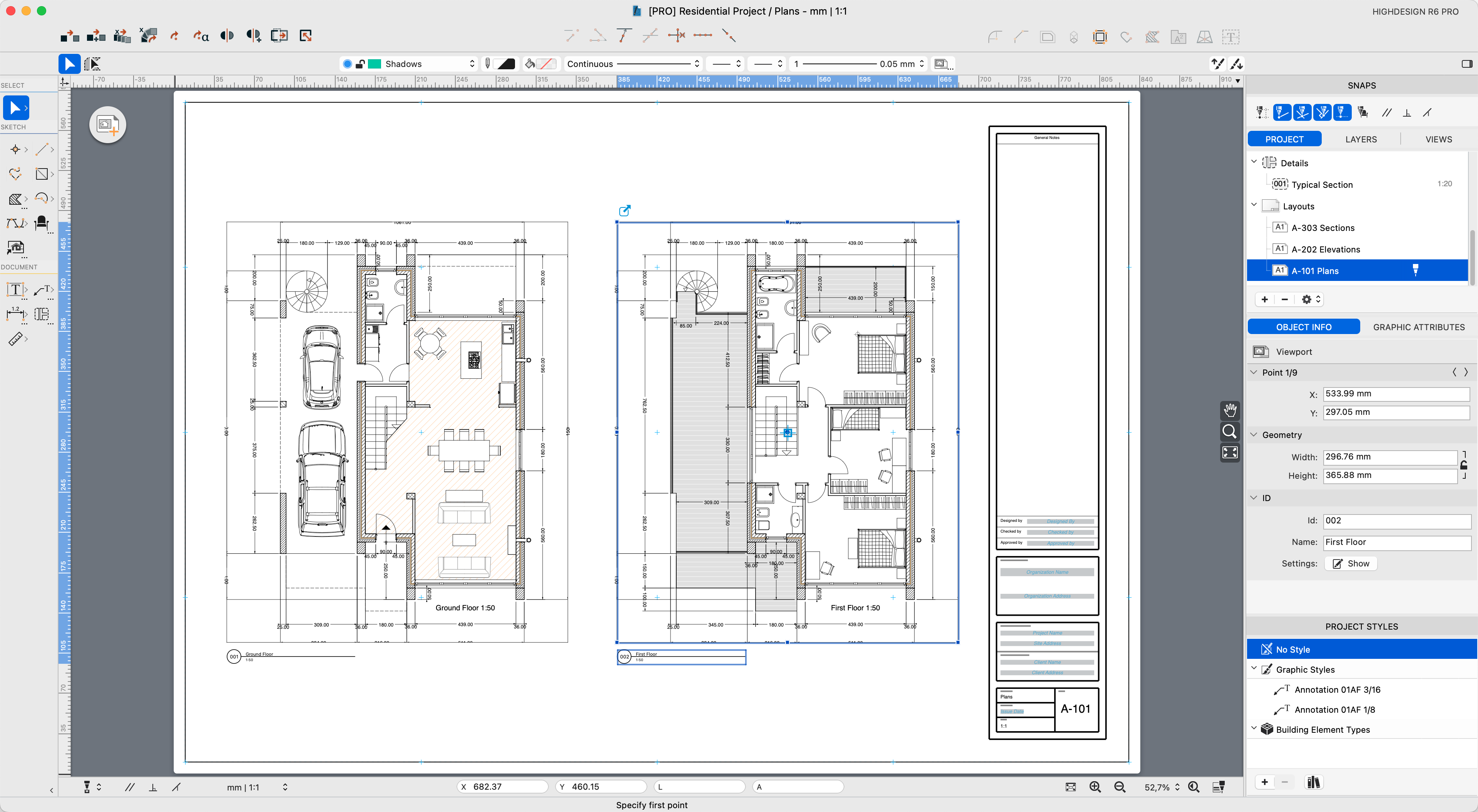
Per creare una nuova finestra di visualizzazione, utilizzare il pulsante nell’angolo superiore sinistro dell’area di disegno del layout o selezionare il comando di menu Progetto ‣ Crea finestra. Le finestre di visualizzazione esistono solo all’interno dei layout.
Lo strumento Viewport consente di creare una finestra di visualizzazione direttamente da un’area di dettaglio: selezionare il foglio sorgente e poi scegliere un’area di dettaglio. La posizione e le dimensioni della finestra di visualizzazione verranno prese dall’area di origine e aggiornate in tempo reale se l’area di dettaglio viene modificata.
In alternativa, le finestre di visualizzazione possono essere create direttamente da un’area di dettaglio. In un foglio di disegno, selezionare o creare un’area di dettaglio intorno alla parte del disegno che si desidera visualizzare nella finestra di visualizzazione. Fare clic sulla freccia a comparsa vicino al nome dell’area di dettaglio, selezionare Nuova finestra per area selezionata e scegliere il layout su cui creare la finestra.
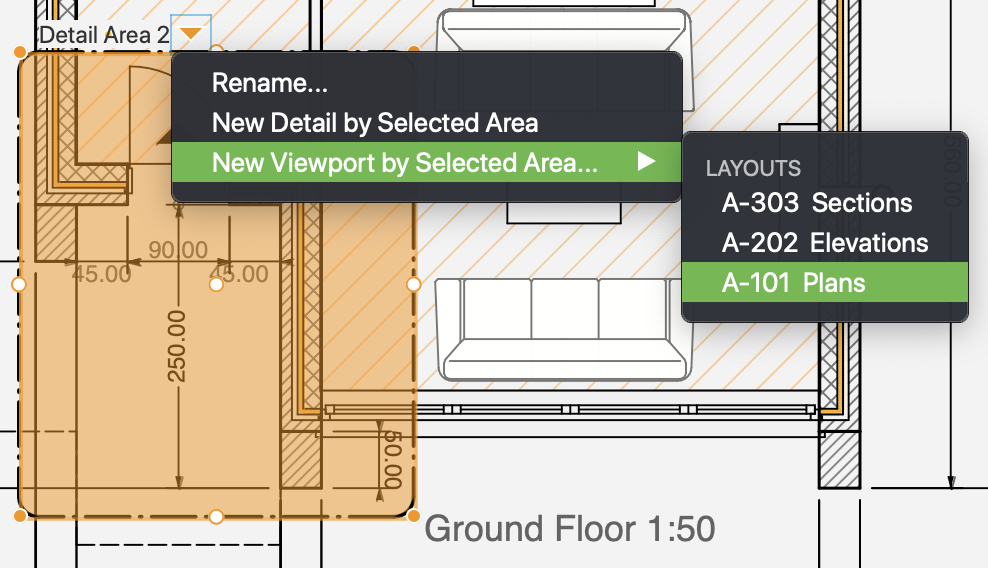
Impostare il Viewport
La finestra di dialogo Viewport mostra due riquadri con le opzioni Disegno e Segno del titolo. Il riquadro Disegno offre le opzioni di finestra viewport e vista selezionata:
- Disegno di partenza (fogli di disegno, aree di dettaglio o particolari del progetto)
- Scala della vista, che può essere diversa dalla scala originale del foglio selezionato
- Angolo della vista, spostando il cursore angolare o inserendo il valore nel campo
- Dimensione della finestra di visualizzazione: automatica, in base alle estensioni del disegno di origine, o personalizzata, disegnando il rettangolo della finestra di visualizzazione
- Filtro applicato alla vista (per progetto, per livello, in bianco e nero, in scala di grigi, ecc.)

Nel riquadro Contrassegno del titolo è possibile impostare la posizione del contrassegno del titolo all’interno della finestra di visualizzazione, il nome della vista, l’opzione di mostrare la scala e altre opzioni grafiche.
Le opzioni disponibili sono:
- Mostra/nascondi contrassegno del titolo;
- Posizione del contrassegno del titolo all’interno della finestra di visualizzazione, sul bordo superiore o inferiore;
- Titolo della finestra di visualizzazione;
- Opzioni dei caratteri – menu dei caratteri, pulsante per aprire la finestra dei caratteri, pulsante per selezionare gli stili esistenti, menu delle dimensioni e delle unità dei caratteri, stili di testo predefiniti;
- Mostra/Nascondi scala della vista;
- Mostra/nascondi le linee di estensione del segno del titolo;
- Opzioni delle linee di estensione.
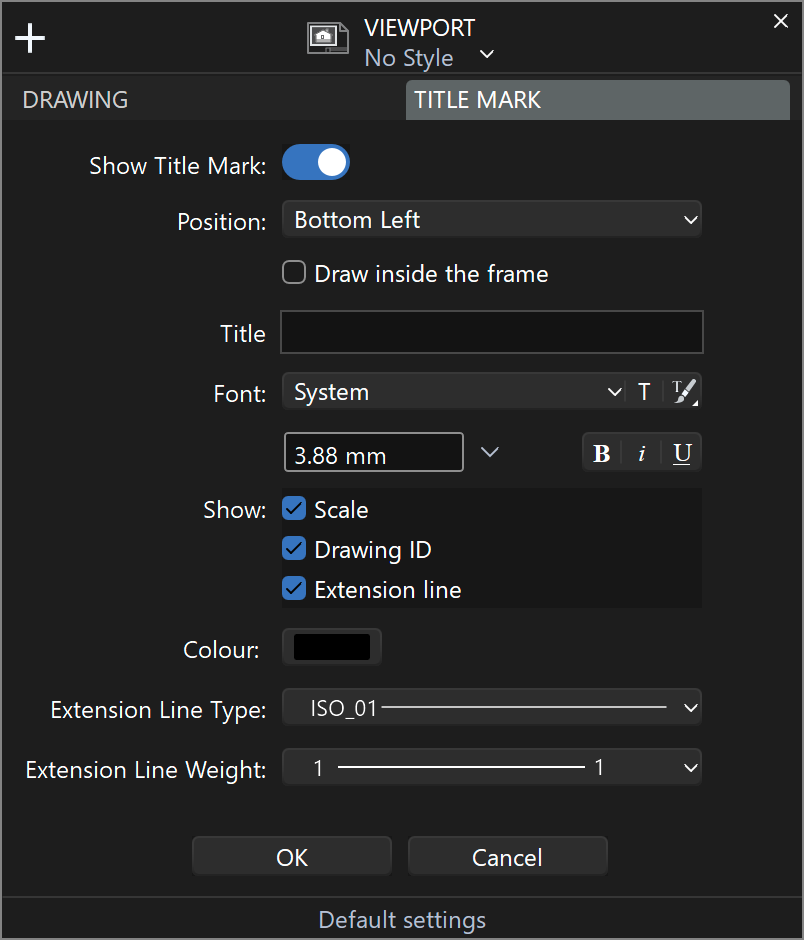
Inserire e gestire le finestre di visualizzazione
È possibile inserire la finestra di visualizzazione nel layout come un oggetto di dimensioni predefinite oppure disegnare la finestra come un rettangolo per la sua diagonale, a seconda dell’opzione di dimensioni selezionata. Il centro di una nuova finestra corrisponde al centro del disegno sorgente selezionato: se si desidera visualizzare un’area specifica del disegno, selezionare la finestra, fare clic al suo interno e spostare il disegno sorgente all’interno della finestra finché l’area desiderata non corrisponde al centro del rettangolo.
Una finestra di visualizzazione può essere spostata all’interno del layout come un oggetto di disegno con le sue proprietà: la cornice e lo sfondo possono avere il loro colore e lo stile della linea.
Le viewport create come rettangoli possono essere ridimensionate tramite le maniglie di selezione, i vertici o i punti medi, oppure tramite i campi Info oggetto di Geometria viewport. Le viewport create dagli estremi del disegno di origine non possono essere ridimensionate.
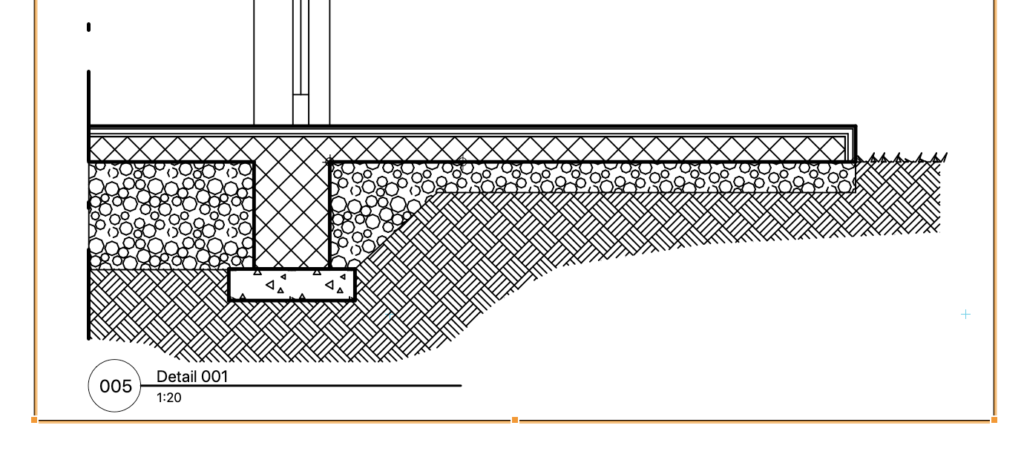
Le informazioni visualizzate nel titolo della finestra di visualizzazione possono essere rapidamente impostate e modificate attraverso la sezione ID del pannello Info oggetto, che contiene i campi Id e Nome e il pulsante per aprire la finestra di dialogo delle impostazioni della finestra di visualizzazione.
Per accedere rapidamente al foglio sorgente della viewport selezionata, fare clic sull’icona del collegamento nell’angolo superiore sinistro della viewport.
Pubblicare in PDF (Pro)
Con questa funzione disponibile nel menu File è possibile creare documenti PDF vettoriali a pagina singola o multipla che possono essere modificati con altre applicazioni e stampati con stampanti e plotter di grande formato.

Le opzioni disponibili nella finestra Pubblica in PDF sono:
- Pagine del documento: “Pagina singola” crea un documento PDF di una sola pagina; “Pagine multiple” crea tante pagine quanti sono i fogli visibili.
- Includi informazioni sul copyright: questa opzione aggiunge informazioni sul progetto dal pannello Info della finestra Impostazioni progetto.
- Il menu Pubblica offre le seguenti opzioni:
- Vista corrente per esportare il progetto come è attualmente visibile sullo schermo;
- Personalizzato per selezionare i fogli da esportare;
- Tutti i layout per creare un documento PDF a più pagine con tutti i layout del progetto;
- Elenco delle viste del progetto disponibili per esportare quella selezionata.
- Elenco di tutti i fogli, dettagli e layout del progetto corrente: selezionare i fogli da includere nel documento PDF per la pubblicazione personalizzata.
- Menu Dimensione pagina. Le opzioni disponibili sono:
- Adatta alle estensioni dei disegni: le dimensioni delle pagine vengono calcolate sulle estensioni dei disegni.
- Dimensioni foglio disponibili: questo sottomenu elenca le dimensioni dei fogli del progetto, se già impostate; tutti i fogli ottengono le dimensioni da quello selezionato.
- Sottomenu dei formati standard ISO, ANSI, US ARCH.
- Orientamento della pagina selezionata.
- Opzione per scalare il disegno per adattarlo alla pagina selezionata.
- Possibilità di applicare filtri grafici al PDF.