Viste del progetto, fotogrammetria, editing delle immagini, presentazione del disegno
Argomenti di questa sezione
- Fotogrammetria
Raddrizzare le immagini e creare la loro proiezione vettoriale. - Modifica delle immagini
Modificare la luminosità, il contrasto, i colori, ecc. - Presentazione del disegno
Creare immagini di grande impatto dei vostri disegni.
Photogrammetria
HighDesign Pro offre un potente strumento di fotogrammetria a immagine singola per ottenere la proiezione reale degli elementi architettonici catturati in un’immagine: questa funzione può essere utilizzata per rilievi di facciate architettoniche e di qualsiasi superficie planare e richiede solo una normale fotocamera e due misure. Non è richiesta alcuna attrezzatura o conoscenza specifica.
La fotogrammetria in HighDesign offre due metodi di strumenti:
- Correzione dell’immagine: trasforma l’immagine originale rettificando la deformazione prospettica.
- Perspective Tracing: crea una proiezione corretta tracciando gli elementi dell’immagine dopo aver impostato la geometria interna dell’immagine. Tutte le proiezioni sono vettoriali.
Di seguito sono riportati alcuni requisiti e suggerimenti per ottenere i migliori risultati:
- L’immagine deve includere almeno due elementi orizzontali e due verticali (ad esempio una porta, una finestra, dei mattoni) e, se disponibili ma non strettamente necessari, due elementi con la terza dimensione. Questi requisiti sono gli unici realmente necessari per utilizzare lo strumento di fotogrammetria in HighDesign.
- Se possibile, evitare viste troppo angolate perché la proiezione potrebbe essere deformata sui bordi dell’immagine;
- Per lo stesso motivo di cui sopra, evitare gli obiettivi fisheye (<28 mm);
- L’immagine dovrebbe includere almeno una dimensione orizzontale e una verticale; tuttavia, se non si dispone di tali dimensioni, è possibile impostare la proiezione con qualsiasi dimensione e ridimensionare successivamente il disegno risultante.
Come regola generale, assicurarsi che l’immagine includa alcuni elementi di riferimento e che non sia stata ritagliata o deformata. Quando la terza direzione (profondità) non è disponibile, la geometria interna della vista si basa sulle diagonali del rettangolo dell’immagine; da qui l’importanza di preservare la forma originale dell’immagine.
Impostare i dati richiesti
Il processo di configurazione è molto semplice e non richiede alcuna conoscenza specifica.
Per avviare una fotogrammetria, selezionare Strumenti ▸ Fotogrammetria. HighDesign passa all’area di lavoro Fotogrammetria, con la finestra di impostazione della fotogrammetria, uno sfondo grigio e una serie limitata di strumenti di disegno:
- Freccia;
- Oggetti di costruzione;
- Linee;
- Polilinee con segmenti rettilinei;
- Tratteggi;
- Curve;
- Strumenti di visualizzazione (panoramica, zoom e misura).
FASE 1: selezionare l’immagine
Premere il pulsante Scegli… e selezionare il file immagine da aprire. I tipi di file supportati sono: TIFF, PNG, JPEG.
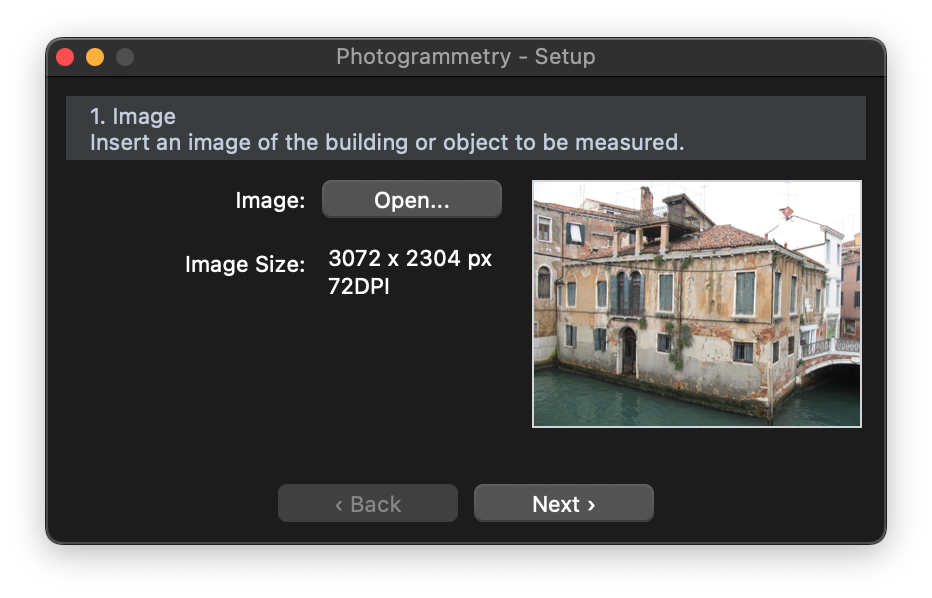
Premere il pulsante Avanti: l’immagine viene ora visualizzata sullo schermo e la finestra di impostazione della fotogrammetria cambia.
FASE 2: definire la geometria interna
Una volta aperta l’immagine, selezionare il tipo geometrico dell’oggetto nell’immagine. Esistono due opzioni possibili, basate sulla geometria visibile e sull’angolo di ripresa:
- Tutte e tre le direzioni X, Y e Z sono visibili nell’immagine: ci sono almeno due linee orizzontali, due verticali e due per la profondità;
- Due direzioni X, Y sono visibili. L’immagine mostra almeno due linee orizzontali e due verticali, ma non è visibile alcuna linea di profondità; questo tipo comprende immagini scattate con l’obiettivo parallelo alla superficie e scansioni di piani.
Quando si sceglie il tipo di geometria, all’immagine viene aggiunta una griglia nell’area di disegno. Regolare la griglia in modo che corrisponda alla forma dell’oggetto nell’immagine.
Fare clic sulle maniglie della griglia sui suoi vertici e spostarle finché non corrispondono alle linee guida orizzontali e verticali visibili nell’immagine. Finestre, pareti laterali, davanzali, stipiti di porte e finestre e cornici sono tutti elementi utili.
Se la geometria mostra due lati dell’oggetto, una seconda griglia serve per la ricostruzione della terza direzione. Trascinare le due linee di profondità blu per i loro punti finali, in modo che corrispondano alle linee di profondità dell’immagine. È possibile regolare la griglia e le linee di profondità tenendo presente che di solito le linee lontane dal centro dell’immagine presentano una deformazione che dipende dalla qualità e dalla lunghezza focale dell’obiettivo utilizzato.
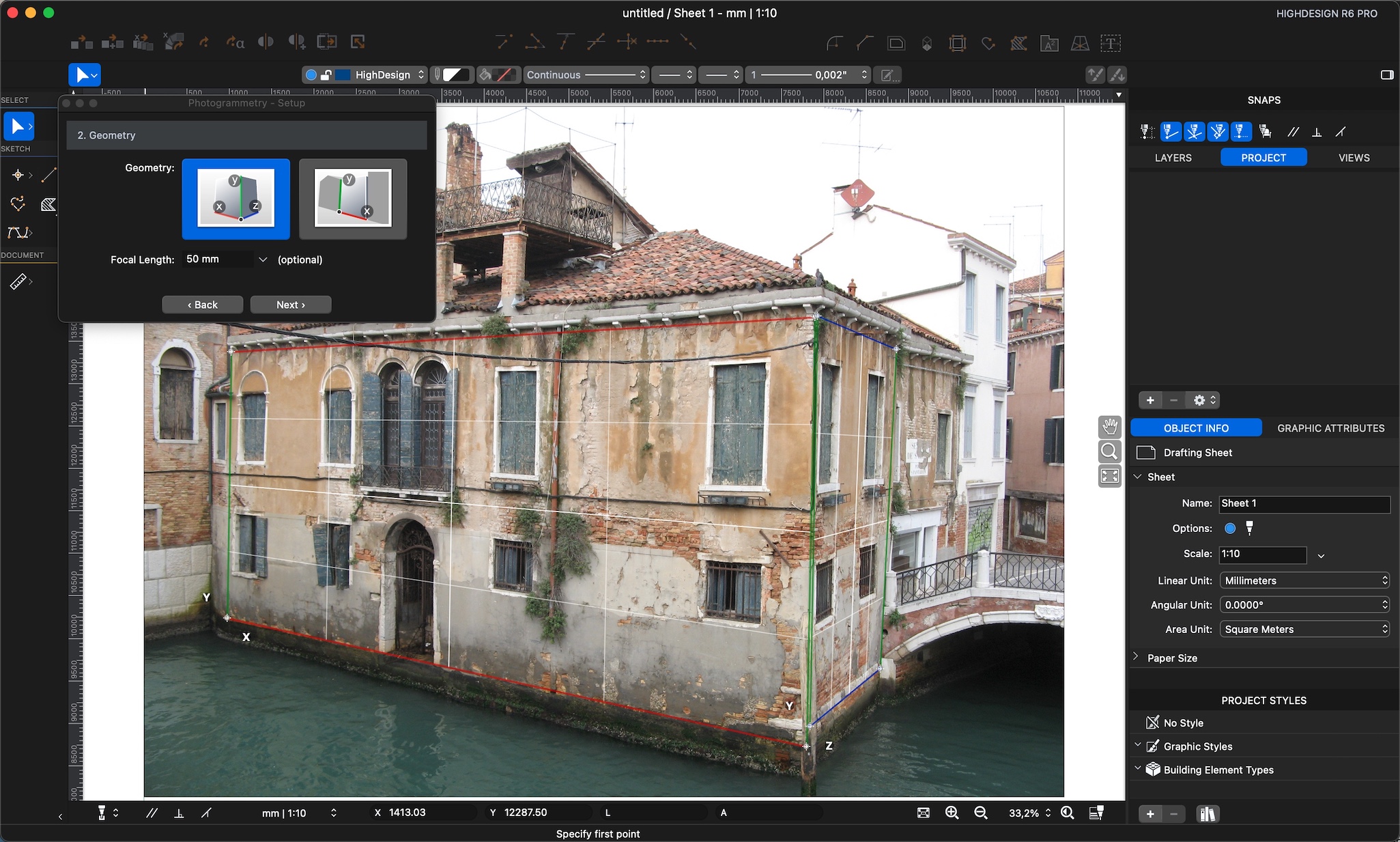
- Il valore della lunghezza focale è opzionale.
Premere il pulsante Prossimo per passare alla fase successiva dell’impostazione.
FASE 3: definire le misure note
Due linee, una verde verticale e una rossa orizzontale, vengono visualizzate sopra l’immagine. Queste linee, disegnate nella vista prospettica corrispondente alla geometria interna dell’immagine, verranno utilizzate per inserire le due misure note.
- Trascinare la linea verticale sulla dimensione nota, in questo caso lo stipite della porta ad arco, e allungarla/accorciarla per gli estremi fino a farla coincidere con l’oggetto noto: inserire la misura verticale nota nel campo corrispondente della finestra flottante di impostazione e selezionare le unità di disegno.
- Trascinare la linea orizzontale sull’oggetto noto, il davanzale della porta, regolarla fino a farla coincidere con la dimensione nota e inserire la misura effettiva nel campo corrispondente e impostare la scala di disegno della proiezione.
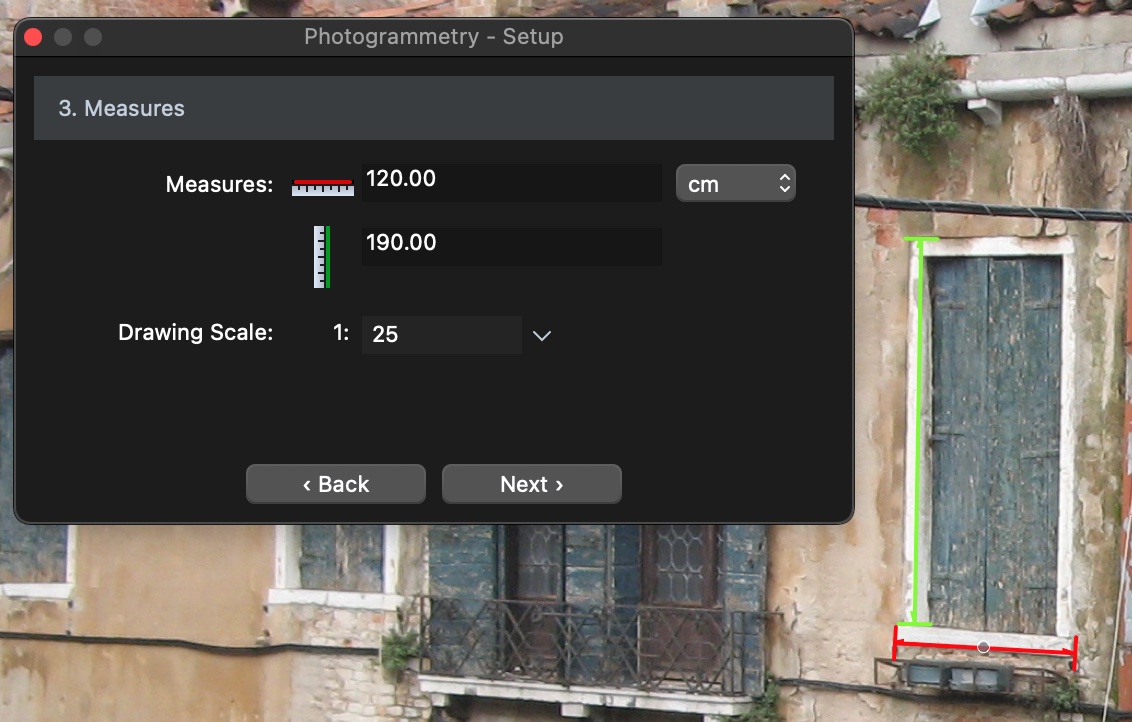
FASE 4: scegliere la modalità di proiezione
L’impostazione è ora completa ed è possibile scegliere la modalità di proiezione tra deformazione dell’immagine e proiezione vettoriale. Scegliendo la deformazione dell’immagine, l’immagine verrà allungata per correggere la deformazione prospettica e adattarsi alle proporzioni date: l’immagine risultante potrebbe quindi dover essere ridimensionata per adattarsi alle misure note.
La seconda opzione, Traccia e progetto, consiste nel tracciare tutti gli oggetti dell’immagine che si desidera rilevare per ottenere la proiezione alla scala di disegno desiderata.
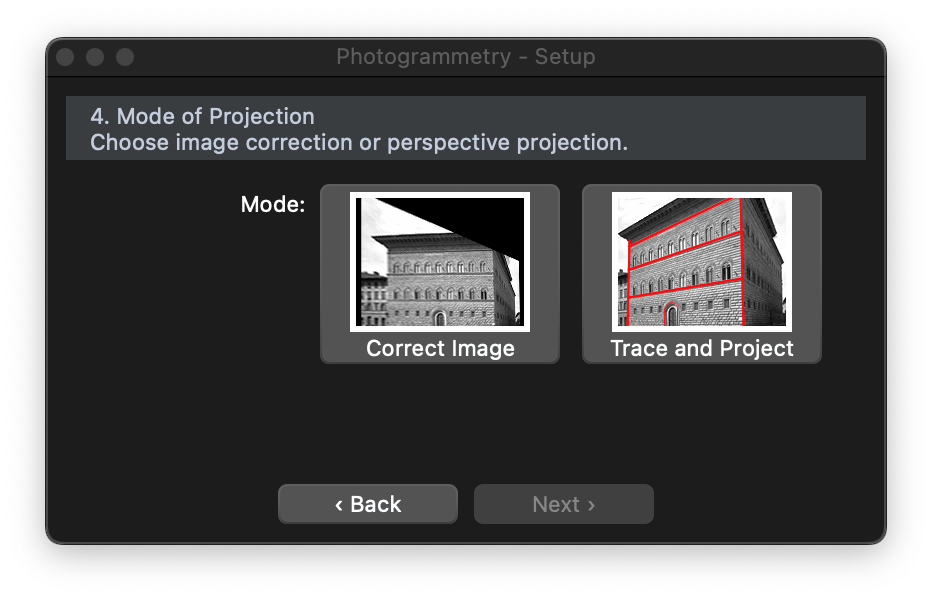
Disegnare e visualizzare gli elementi proiettati
Come già accennato, l’area di lavoro dello strumento Fotogrammetria fornisce un insieme limitato di strumenti di disegno e nella barra laterale sono elencati tre fogli: “Foglio 1”, il foglio creato per impostazione predefinita all’avvio di HighDesign; “Fotogrammetria”, che memorizza l’immagine e tutti i dati di impostazione ed è il foglio che si utilizza per tracciare tutti gli oggetti da proiettare; “Proiezione”, che viene visualizzato come finestra fluttuante quando si è sul foglio “Fotogrammetria”. Inoltre, questa area di lavoro ha le seguenti caratteristiche:
- Le direzioni sono vincolate ai punti di fuga; tenendo premuto il tasto Maiusc mentre si disegnano o si tracciano le linee, le direzioni sono vincolate al punto di fuga più vicino, verticale o orizzontale.
- La finestra Proiezione visualizza il risultato di tutte le proiezioni, cioè tutti gli elementi disegnati all’interno dell’ambiente Fotogrammetria vengono proiettati in tempo reale alla scala di disegno precedentemente impostata.
Il foglio “Proiezione”, come tutti i fogli di disegno, può essere utilizzato per disegnare, modificare, salvare ed esportare la proiezione come un disegno separato.

Utilità per la fotogrammetria
Il menu Strumenti comprende alcuni comandi specifici dell’area di lavoro Fotogrammetria che consentono di gestire alcune funzioni importanti:
- Fotogrammetria: serve per avviare una nuova proiezione fotogrammetrica o per riprendere quella in corso.
- Azzera fotogrammetria: cancella tutte le impostazioni (geometria e quote note) e riporta il processo di fotogrammetria alla fase di impostazione; la finestra di impostazione si riapre e tutti gli elementi proiettati vengono rimossi. Prestare attenzione quando si utilizza questo comando, poiché non è annullabile.
- Esci da Fotogrammetria: nasconde l’immagine dal progetto e mette in pausa l’ambiente di Fotogrammetria passando all’area di lavoro Progetto. Gli elementi disegnati nel foglio corrente non vengono cancellati; selezionare “Fotogrammetria” per riprendere la fotogrammetria.
Modifica delle immagini
HighDesign consente di inserire immagini in un progetto e di trattarle come qualsiasi altro oggetto vettoriale. Lo strumento Modifica immagine (menu Strumenti) consente di modificare e ritagliare l’immagine, migliorare e regolare i valori di luminosità, contrasto e saturazione.
Capita spesso di avere la necessità di regolare la luminosità, il contrasto, i livelli di colore di un’immagine da utilizzare per una proiezione fotogrammetrica o come sfondo per un disegno: HighDesign offre un modulo di modifica delle immagini integrato per applicare rapidamente numerosi miglioramenti alle immagini.
Per modificare un’immagine, selezionarla e scegliere Strumenti ▸ Regola immagine: si apre una finestra con tutti i controlli per modificare l’immagine selezionata.
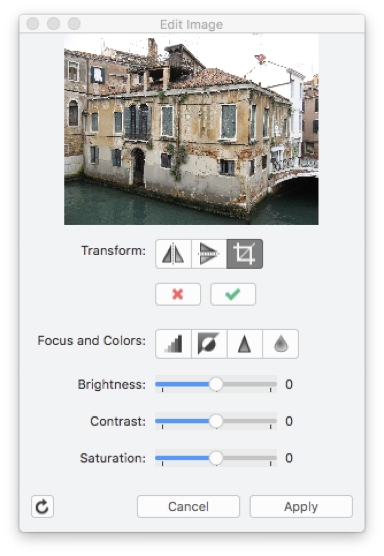
La finestra di dialogo Regola immagine mostra l’anteprima dell’immagine nella parte superiore. I controlli sono raggruppati come pulsanti di trasformazione, pulsanti di filtri avanzati e cursori per luminosità, contrasto e saturazione. Le opzioni disponibili sono:
- Trasformazione:
- Specchio orizzontale, riflette l’immagine in orizzontale sull’asse Y.
- Specchio verticale, riflette l’immagine verticalmente sull’asse X.
- Ritaglia, taglia i bordi dell’immagine lasciando solo l’area selezionata.
- Messa a fuoco e colori:
- Scala di grigi, cambia tutti i colori in grigio.
- Inverti, inverte tutti i colori da positivi a negativi e viceversa.
- Nitidezza, aumenta il contrasto sui bordi.
- Sfocatura, attenua l’immagine.
- Luminosità, controlla la quantità di luce nell’immagine
- Contrasto, regola il contrasto tra i colori.
- Saturazione, migliora la saturazione del colore.
Per applicare un filtro, premere il pulsante corrispondente o spostare il cursore. I filtri Nitidezza e Sfocatura possono essere applicati più volte. Ogni filtro applicato, di cui si può vedere l’anteprima nella miniatura, viene memorizzato in un’immagine temporanea finché non si preme il pulsante “Applica”, che applica tutti i filtri in coda all’immagine principale, mentre il pulsante “Annulla” cancella la coda dei filtri.
Il pulsante “Ripristina immagine”, nell’angolo inferiore sinistro della finestra, cancella tutti i filtri applicati all’immagine.
Presentazione del disegno
Si tratta di uno strumento di rendering 2D che crea immagini di alta qualità del vostro progetto con vari effetti di sfondo, penna e colori di riempimento, bordi e margini, filigrana e dimensioni e risoluzione regolabili.
Questo strumento non solo applica l’anti-aliasing ai bordi degli oggetti, ma consente anche di personalizzare le dimensioni di stampa e la risoluzione dell’immagine e fornisce opzioni di sfondo, cornici ed effetti di colore per realizzare presentazioni di grande impatto dei vostri progetti. Il risultato è un’immagine che può essere esportata in qualsiasi formato di file grafico supportato. Per impostare tutte le opzioni, selezionare Strumenti ▸ Render per aprire la finestra di dialogo delle impostazioni dell’immagine.
Impostare le opzioni dell’immagine
Utilizzare questa finestra di dialogo per impostare gli effetti visivi e le opzioni per creare un’illustrazione.
- Effetti immagine: fare clic per visualizzare le opzioni grafiche.
- Bordo: opzione per visualizzare un bordo, il colore e lo spessore del margine.
- Filigrana: opzioni per aggiungere una firma digitale o una filigrana all’immagine.
- Dimensione immagine: opzioni per impostare la risoluzione e le dimensioni dell’immagine.
- Anteprima dell’immagine risultante.
- Pulsanti per salvare le impostazioni correnti come nuovo tema o per eliminare il tema selezionato.
- Elenco dei temi caricati.
Una volta eseguite tutte le impostazioni, se si desidera salvare le impostazioni correnti come nuovo tema per un uso futuro, è sufficiente premere il pulsante “+” vicino al menu dei temi per vederlo elencato nel menu con il nome desiderato. Fare clic su “Ok” per confermare e aprire una nuova finestra con l’immagine risultante o su “Annulla” per chiudere la finestra di dialogo.
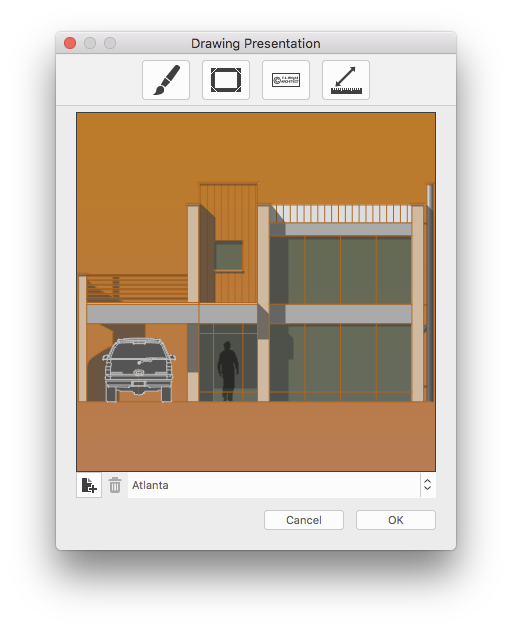
Effetti dell’immagine
Le opzioni per applicare effetti grafici all’immagine includono:
- Sfondo:
- Da Progetto: imposta lo sfondo sullo stesso colore utilizzato nella finestra principale del progetto.
- Tinta unita: utilizzare il pulsante per selezionare il colore.
- Gradiente orizzontale: selezionare i colori destro e sinistro del gradiente.
- Gradiente verticale: selezionare i colori superiore e inferiore del gradiente.
- Immagine, affiancata: disegna un’immagine come sfondo; le immagini più piccole dell’immagine di destinazione vengono affiancate; selezionare l’immagine dal disco.
- Immagine, ridimensionata: disegna un’immagine come sfondo ridimensionandola per adattarla all’immagine di destinazione. Le immagini vengono ridimensionate in modo non proporzionale; selezionare l’immagine dal disco.
- Colore del disegno:
- Per progetto: mantiene i colori originali del disegno.
- Colore personalizzato: scegliere il colore dal menu a comparsa.
- Colore dei riempimenti:
- Nessuno.
- Da Progetto.
- Monocromatico;
- Scala di grigi;
- Seppia.
- Tipo di linea: selezionare il tipo di linea dall’elenco caricato.
Filigrana
La funzione Filigrana dello strumento “Render” consente di aggiungere una filigrana di testo all’immagine: le opzioni di stile del testo includono Carattere, dimensione, stile del testo (grassetto, corsivo, sottolineato) e colore. Attraverso un menu è possibile impostare la posizione della filigrana all’interno dell’immagine.
Opzioni di dimensione dell’immagine
In questo riquadro sono raggruppate tutte le opzioni per impostare il formato, le dimensioni e la risoluzione desiderata dell’immagine risultante.
- Predefinito: scegliere il formato più adatto alle proprie esigenze tra i numerosi formati standard presenti nel menu;
- Dimensione pixel: utilizzare i campi per inserire le dimensioni personalizzate dell’immagine in pixel: fare clic sull’icona per bloccare il rapporto desiderato;
- Risoluzione: impostare una risoluzione di 72 dpi per la pubblicazione sul Web o per le presentazioni, mentre per la stampa è preferibile una risoluzione di 300 dpi o superiore;
- Dimensioni di stampa: è possibile impostare la larghezza e l’altezza della stampa, utilizzando il menu a destra per impostare le unità di misura.
Esportazione di immagini
L’immagine risultante viene visualizzata in una nuova finestra che offre alcuni pulsanti, tra cui quello dello zoom: premere il pulsante “Salva” per esportare l’immagine come file TIFF, PNG o JPEG o il pulsante “Copia” per copiare l’immagine negli appunti.
È anche possibile trascinare l’immagine nella finestra principale del progetto per inserirla nel foglio corrente.