Elementi Architettonici
Argomenti in questa sezione
- Muri
Costruire pareti di base e composte con connessioni automatiche. - Colonne
Inserire colonne e pilastri. - Finestre
Inserire finestre. - Porte
Inserire porte di varie famiglie.
Muri
Lo strumento Muro consente di creare muri che sono oggetti parametrici, collegati automaticamente sui vertici e sui bordi. Per impostare gli attributi, fare doppio clic sull’icona dello strumento Muro o selezionare Modifica ▸ Finestra impostazioni ▸ Muro… per aprire la finestra di dialogo Impostazioni muro.
Le pareti sono classificate in due famiglie: Muri standard, costituite da un unico componente uniforme, e muri compositi, costituiti da componenti diversi.
Muri Standard
I muri standard hanno un componente uniforme e la sua rappresentazione può essere un riempimento a tinta unita, un tratteggio o una combinazione dei due. La geometria può essere rettangolare, con uno spessore costante dal punto iniziale a quello finale, o poligonale, con spessore variabile dall’inizio alla fine.
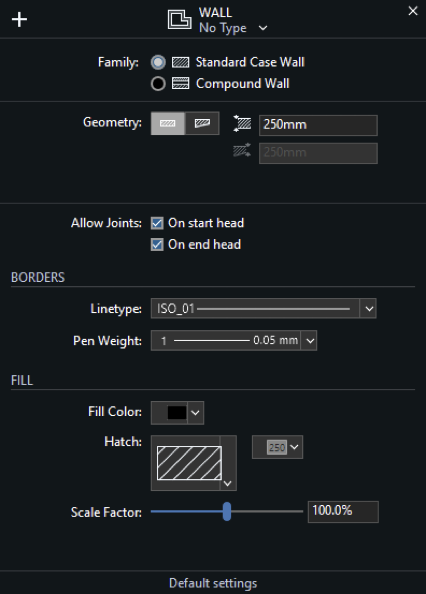
I muri di base si uniscono automaticamente ad altri muri di base, indipendentemente dallo spessore e dal riempimento, a meno che i giunti non siano disabilitati nella finestra Impostazioni.
Impostazioni dei muri di base
I muri di base possono essere definiti dalle seguenti impostazioni:
- Finestra pop-up del tipo e icona Nuovo tipo.
- Famiglia, Base o Composto
- Geometria e Spessore, nell’unità corrente: selezionando l’opzione di spessore variabile si attiva il campo dello spessore finale.
- Lato principale e Lato esterno: selezionare il lato di costruzione della parete. È possibile accedere a questa opzione anche facendo clic sull’icona del menu a comparsa durante la costruzione del muro. L’opzione di inversione delle facce interne ed esterne del muro consente di invertire i lati del muro. Il lato esterno è evidenziato in blu quando si disegnano e si selezionano i muri. Opzioni dei giunti del muro. Deselezionare un’opzione per disattivare il collegamento automatico di nuovi muri o per scollegare un muro esistente.
- Attributi del bordo: Tipo di linea e peso della penna.
- Attributi del riempimento: colore solido, tipo e colore del tratteggio, scala del tratteggio.
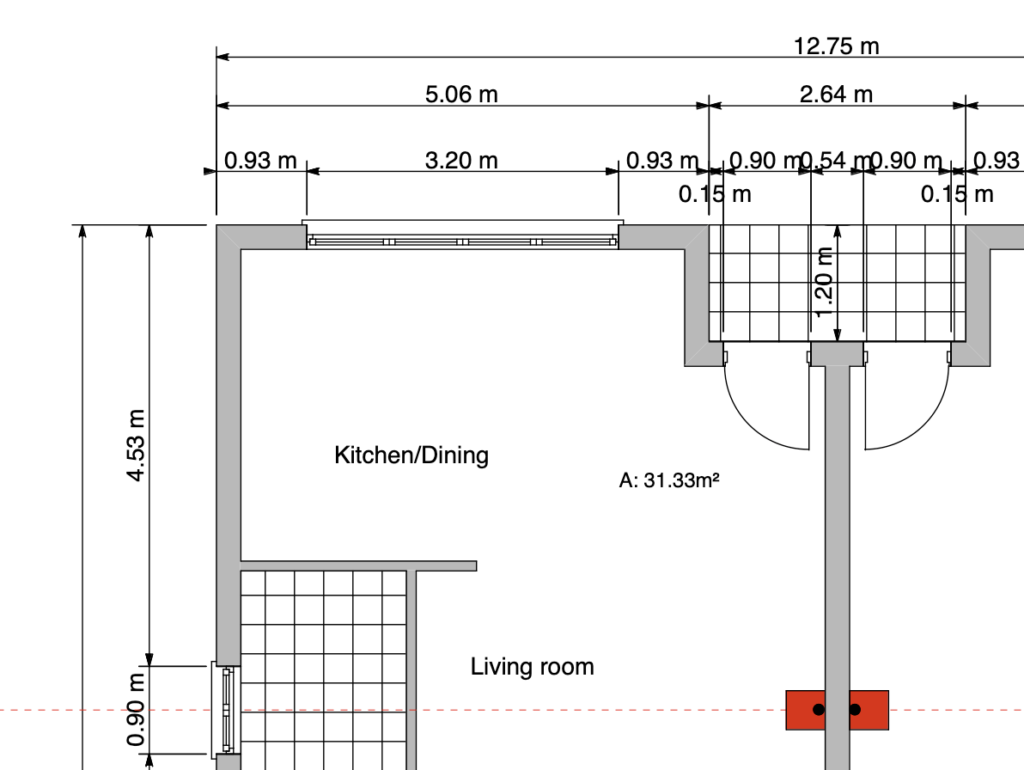
Muri Compositi
I muri compositi sono costituiti da più componenti stratificati, ciascuno con le proprie proprietà. I muri compositi possono essere solo di forma rettangolare, con spessore costante dall’inizio alla fine. Lo spessore totale è calcolato come somma di tutti i componenti interni.
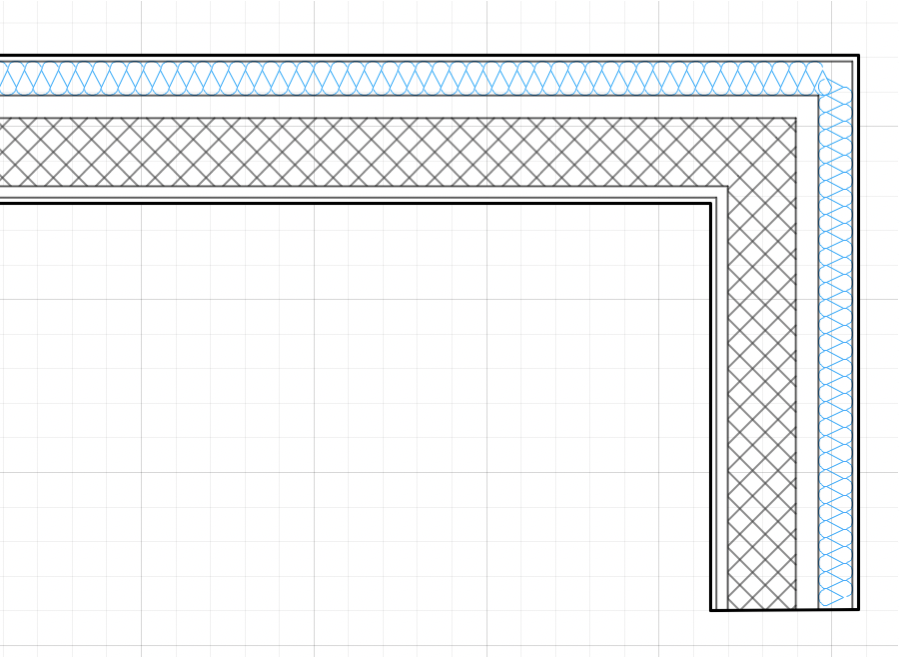
- I muri compositi possono avere un numero qualsiasi di componenti interni e si possono aggiungere, rimuovere, riordinare e modificare i componenti in qualsiasi momento attraverso la finestra Componenti.
- Per impostazione predefinita, i muri di base e i muri composti non si uniscono automaticamente, perché sono elementi diversi che non si uniscono in una situazione reale. Inoltre, sono fatti di materiali diversi che non si uniscono. Tuttavia, se una situazione particolare lo richiede, si può scegliere di attivare l’opzione Consenti giunzioni e tentare di unire due muri di tipo diverso.
- Le pareti composte possono utilizzare un peso penna sia per i bordi che per le divisioni interne, oppure si può assegnare un peso penna per i bordi esterni e uno per i componenti interni.
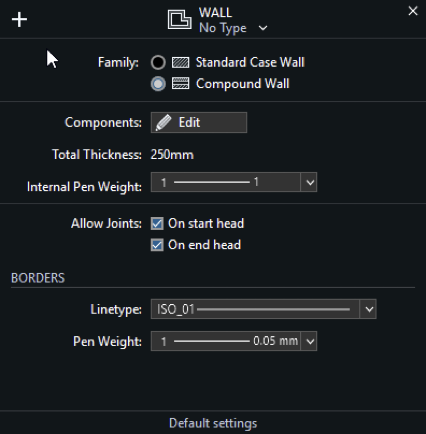
Impostazioni dei Muri Compositi
- Finestra pop-up del tipo e icona Nuovo tipo. Questa finestra elenca tutti i tipi disponibili, sia delle famiglie di base che di quelle composte. È consigliabile inserire nomi descrittivi quando si salva un nuovo tipo di muro.
- Famiglia di muri.
- Sezione Componenti:
- Pulsante Modifica componenti per accedere alla finestra Componenti; con questo pulsante si impostano i componenti di un nuovo muro o si modifica un muro esistente.
- Spessore totale calcolato; la somma degli spessori dei componenti interni determina lo spessore totale del muro.
- Spessore della penna interna dei componenti. Il peso della penna può essere uguale a quello dei bordi, per impostare lo stesso peso della penna utilizzato per i bordi del muro, oppure uno dei pesi della penna disponibili.
- Lato di testa: per la descrizione, vedere Finestra delle proprietà del muro di base.
- Opzioni dei giunti del muro: per la descrizione, vedere la Finestra delle proprietà del muro di base.
- Tipo di linea di confine e peso della penna. I componenti interni possono avere solo una linea di divisione continua.
Finestra dei Componenti del Muro
Utilizzare questa finestra per impostare e modificare i componenti di un muro composto.
La tabella elenca i componenti della parete dal lato esterno a quello interno, con un numero di indice progressivo. Il componente selezionato viene evidenziato nell’anteprima, che mostra il muro corrente alla scala impostata nell’angolo in basso a sinistra. È possibile verificare la resa del muro alle diverse scale di disegno utilizzando il menu Scala del disegno.
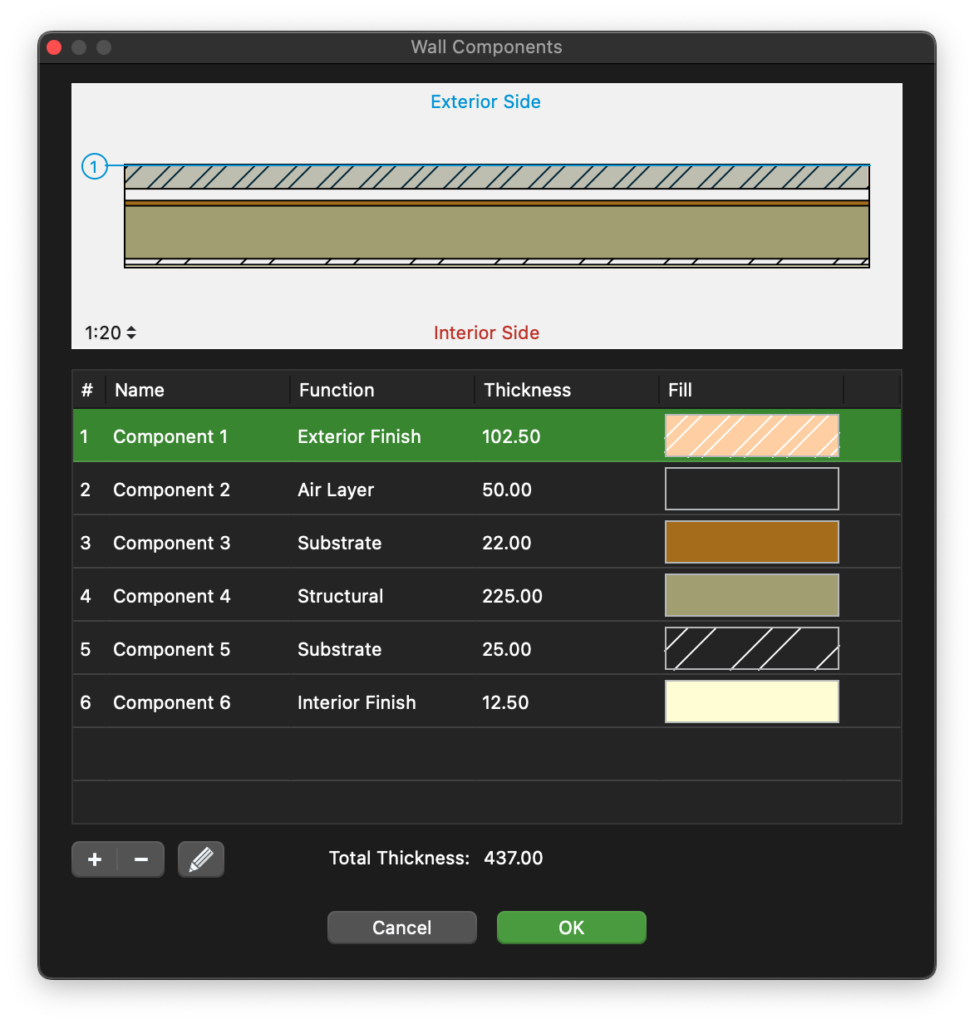
Lo spessore totale della parete è calcolato sulla somma dei singoli componenti e riportato in fondo alla colonna Spessore.
È possibile aggiungere, rimuovere e riordinare i componenti e rinominare un componente facendo doppio clic sul suo nome. Usare il pulsante + per aggiungere un nuovo componente e il pulsante – per rimuovere il componente selezionato nella tabella. L’aggiunta di un nuovo componente apre immediatamente l’editor delle proprietà. Per modificare un componente, fare clic sull’icona Modifica a destra.
The properties of a wall component are:
- Funzione: ogni componente ha una propria funzione che ne definisce il comportamento e l’aspetto. Le funzioni disponibili sono: Finitura esterna e interna, Pellicola termica, due tipi di isolamento termico, strato d’aria, substrato, struttura, membrana. Possono esistere solo una finitura esterna e una interna. Il componente Isolamento termico (battitura) viene sempre reso con il tipo di linea Isolamento.
- Spessore, nelle unità di disegno correnti;
- Colore di riempimento, tratteggio, colore del tratteggio e scala del tratteggio.
Fare clic sui pulsanti Annulla ✖ o OK ✔ per annullare o confermare le modifiche apportate a un componente e tornare all’elenco dei componenti. Il pulsante + conferma il componente corrente e ne crea uno nuovo.
Costruire e modificare i muri
Per disegnare un muro, fare clic per impostarne il punto iniziale, spostare il cursore e fare di nuovo clic per impostarne il punto finale: i muri sono collegati come polilinee. I muri hanno il loro lato di costruzione e la proprietà “Lato esterno”, contrassegnata da una linea blu, da tenere in considerazione quando si inseriscono le aperture: per cambiare il lato iniziale durante il disegno, fare clic sul menu Opzione vicino all’ultimo vertice. Premere il tasto Alt per invertire il lato esterno mentre si sposta il cursore.
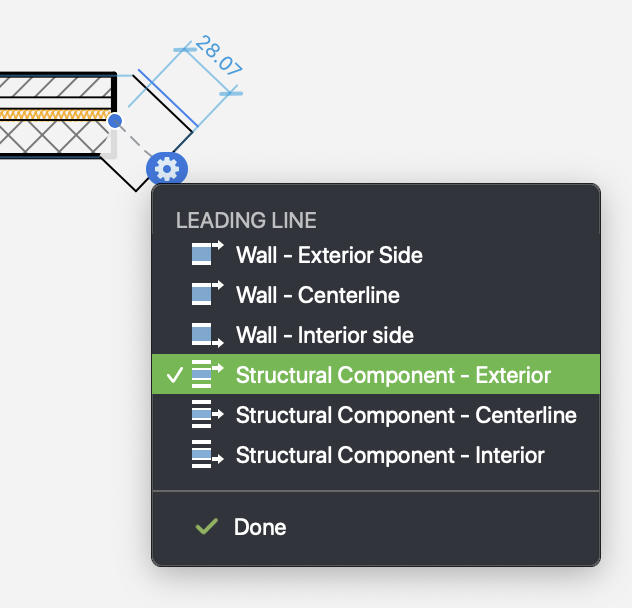
Una parete composta può essere inserita in base alla sua componente strutturale: scegliete tra lati esterni, interni e linea mediana per allineare facilmente le pareti alla griglia strutturale.
Per modificare un muro, selezionarlo e spostarlo, allungarlo, accorciarlo con lo strumento Freccia o modificarne i parametri numerici tramite il pannello Informazioni oggetto.
Modificare un muro con il pannello Info Oggetto
La sezione Punto del pannello Informazioni oggetto consente di modificare le coordinate dei tre punti di controllo della parete selezionata: utilizzare le frecce per selezionare il punto attivo e i campi per inserire le nuove coordinate.
La sezione Geometria mostra le seguenti opzioni:
- Campi di lunghezza e larghezza per modificarne la geometria;
- Pulsanti Lato anteriore per modificare l’asse di costruzione del muro (questa opzione può spostare il muro selezionato di conseguenza);
- Inverti lati per invertire il lato interno/esterno del muro (può invertire la direzione di apertura di finestre e porte inserite nel muro selezionato).
La sezione ID mostra i campi Nome parete, Tag e Descrizione per aggiungere informazioni alla parete selezionata e fornisce il pulsante Impostazioni per aprire la finestra Impostazioni parete.
Il menu Strumenti e il menu contestuale offrono due comandi specifici per i muri: Converti in muro e Ricostruisci muro.
Convertire in Muro
La funzione Converti in muro si applica a linee, poligoni, archi e curve. Questa funzione converte questi oggetti in muri con le impostazioni correnti: selezionare gli elementi da convertire e scegliere Strumenti ▸ Muri ▸ Converti in muro nel menu Strumenti. Questo comando è disponibile anche come pulsante nella barra degli strumenti di modifica.
Ricostruire il muro
Utilizzare questo comando per rigenerare la geometria, le intersezioni laterali e i nodi di uno o più muri. È particolarmente utile nelle situazioni in cui è necessario fissare un nodo.
Lo strumento Ricostruisci muro può essere applicato a pareti selezionate o a più pareti in un’unica operazione facendo clic su di esse.
Per utilizzarlo sulla selezione:
- Selezionare le pareti da ricostruire;
- Scegliere Strumenti ▸ Ricostruisci muro o aprire il menu radiale e scegliere Ricostruisci muro dal sottomenu Strumenti.
- dal sottomenu Strumenti.
Per applicarlo a più muri:
- Scegliere Strumenti ▸ Ricostruisci muro oppure aprire il menu radiale e scegliere Ricostruisci muro dal sottomenu Strumenti.
- Fare clic una volta su ogni muro da ricostruire
- Fare clic su una parte vuota o su un altro oggetto per terminare.
Colonne
Lo strumento Colonne consente di progettare pilastri quadrati, rettangolari o circolari.
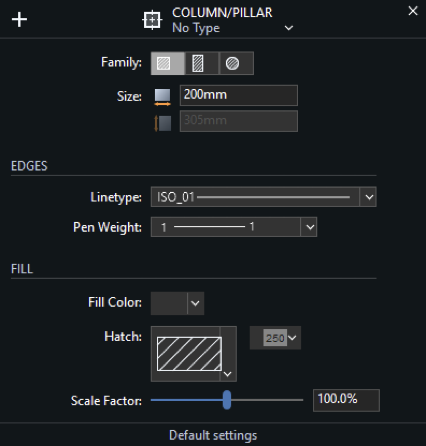
Per utilizzare lo strumento Colonne e pilastri, fare doppio clic sull’icona dello strumento e aprire la finestra Impostazioni per scegliere la famiglia di pilastri. La finestra Impostazioni mostra nella barra superiore l’opzione per aprire la finestra pop-up e selezionare i Tipi esistenti: è anche possibile salvare le impostazioni correnti come nuovo Tipo di colonna.
Inserire e modificare le colonne nel progetto
Impostare la base e fare clic una volta per posizionare il pilastro quadrato. Poiché i pilastri possono avere qualsiasi angolo di base, è necessario fare nuovamente clic per impostare l’angolo desiderato.
Quando l’opzione Pilastri rettangolari è attiva, i campi di immissione per la larghezza e l’altezza sono entrambi abilitati.
Le colonne rotonde richiedono solo l’inserimento del diametro e un clic per l’inserimento.
Lo strumento Colonna è dotato anche di allineamento e distanze automatici. Quando si inserisce o si modifica una colonna, questa si allinea automaticamente alla griglia strutturale delle colonne precedentemente inserite. È anche possibile inserire la dimensione e far corrispondere automaticamente tutte le nuove colonne a quel valore predefinito.
Modifica di una colonna con il pannello Info Oggetto
Utilizzare la sezione Punto per modificare la posizione della colonna modificando le coordinate dei suoi punti di controllo.
La sezione Geometria mostra i campi Larghezza, Altezza e Angolo per modificare le dimensioni e la direzione del pilastro selezionato o il diametro della colonna rotonda selezionata.
La sezione ID consente di aggiungere informazioni (nome, etichetta e descrizione) alla selezione.
Finestre
Lo strumento Finestre consente di progettare aperture parametriche da inserire all’interno di pareti esistenti. Anche se le finestre sono oggetti completi, si riferiscono sempre a un muro e non possono essere inserite all’esterno di un muro; inoltre, le finestre si riferiscono al lato esterno del muro.
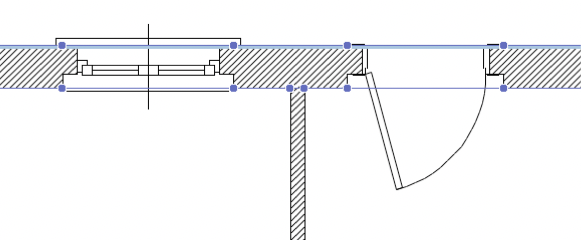
Finestra di dialogo Impostazioni
Per modificare e impostare le proprietà e i parametri delle finestre, selezionare Modifica ▸ Impostazioni finestra ▸ Finestra… per aprire la finestra Impostazioni finestra. Questa finestra fornisce tutte le opzioni per personalizzare l’apertura scegliendo la famiglia di apertura e tutti i parametri che possono essere memorizzati come Tipi di finestra. La finestra di dialogo Impostazioni è strutturata come una finestra a due riquadri: Geometria e Opzioni.
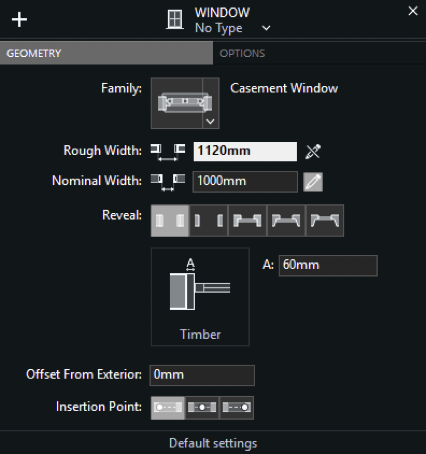
Geometria
- Icona a comparsa del tipo e del nuovo tipo: caricare un tipo salvato o salvare un nuovo tipo con le impostazioni correnti;
- Menu Famiglia: fare clic per scegliere il tipo di apertura. Le opzioni disponibili sono:
- Apertura vuota
- Finestra generica
- Finestra semplice
- Finestra a battente
- Finestra a una/due anteFinestra scorrevole
- Larghezze:
Per larghezza grezza si intende l’intera estensione dell’apertura nella struttura della parete, compreso l’involucro;
Larghezza nominale è la distanza tra gli stipiti;
- Stipiti: selezionare la forma di entrambe le superfici laterali della finestra, compresi gli stipiti;
- Anteprima Stipiti e campi d’impostazioni: inserire le dimensioni desiderate;
- Scostamento dalla superficie esterna della parete: inserire il valore nelle unità di misura correnti;
- Punto di inserimento: fare clic per selezionare il punto di inserimento della finestra (inizio, centro, fine).
Opzioni
- Dimensioni della cornice: Campi di anteprima e di impostazione per inserire le dimensioni della cornice;
- Direzione apertura: selezionare per invertire il lato di apertura (interno/esterno);
- Mostra opzione davanzale e campi di immissione per impostare gli offset dei lati interni ed esterni e le relative dimensioni;
- Mostra le opzioni di rivestimento (esterno e/o esterno), i campi Larghezza e Spessore del rivestimento;
- Partizioni: impostare il numero di partizioni verticali della finestra.
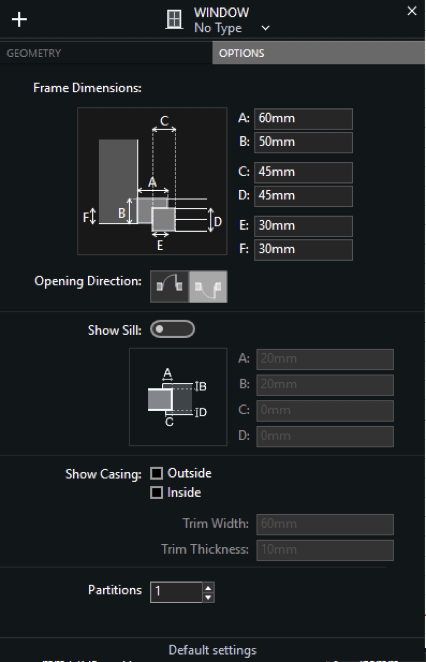
Inserire una finestra nel muro
Per inserire una finestra in una parete, attivare lo strumento Finestra nella barra degli strumenti e procedere come segue:
- Nella finestra Impostazioni caricare il Tipo se disponibile o selezionare la famiglia dell’apertura;
- Inserire le impostazioni della finestra desiderate;
- Nella finestra Progetto impostare la posizione dell’apertura facendo clic sulla parete;
- Fare clic sull’area interna/esterna della parete per scegliere la direzione dell’apertura.
Quando si sposta il cursore su un muro, le dimensioni temporanee mostrano le distanze relative dell’apertura dai vertici o dalle giunzioni circostanti del muro.
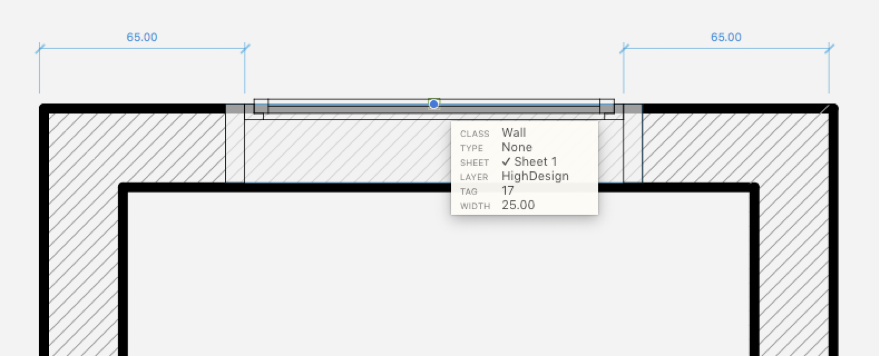
Per impostare e vincolare il valore di una delle due dimensioni, in modo che l’apertura si trovi esattamente a quella distanza da un punto di riferimento, inserire il valore sulla tastiera e spostare il puntatore, in modo da scegliere a quale dimensione di entrambi i lati della parete si applica il valore. Fare clic per confermare e inserire l’apertura.
NOTA Le finestre vengono sempre inserite rispetto alla superficie esterna della parete, che è contrassegnata in blu quando viene selezionata.
Modifica di una finestra
Fare clic su uno dei punti di controllo della finestra selezionata e trascinarla per ridimensionarla o spostarla all’interno della parete. Se si trascina la finestra dal suo punto centrale, è possibile inserire la distanza dello spostamento dal centro originale: la finestra risulterà spostata della direzione e della distanza selezionate all’interno della parete.
Se si trascina la finestra per i suoi vertici, essa verrà ridimensionata in base al nuovo valore di lunghezza e alla direzione dello spostamento.
Modifica di una finestra con il pannello Inof Oggetto
La sezione Geometria visualizza i campi Larghezza approssimativa e Larghezza nominale per modificare le dimensioni della finestra selezionata.
La sezione ID mostra i campi Nome, Tag e Descrizione per modificare o aggiungere informazioni alla finestra selezionata: utilizzare il pulsante Impostazioni per aprire la finestra di dialogo Impostazioni finestra.
La direzione di apertura di una finestra può essere modificata attraverso la finestra Impostazioni: selezionare la finestra, aprire il riquadro Opzioni di Impostazioni e selezionare Direzione di apertura > “Aprire all’interno” o “Aprire all’esterno”.
Porte
Come per le finestre, le porte sono oggetti parametrici creati attraverso lo strumento di progettazione Porte: questi oggetti possono essere inseriti solo all’interno di muri esistenti e, per alcuni dei loro parametri, le porte dipendono dai muri a cui si riferiscono.
Impostazioni Porte
Per aprire la finestra di impostazione delle proprietà e dei parametri delle porte, selezionare Modifica ▸ Finestra impostazioni ▸ Porta…: caricare il tipo di porta esistente, se disponibile, oppure personalizzare la porta selezionando la sua famiglia e impostando tutti i parametri e le opzioni. Le impostazioni correnti possono essere salvate come nuovi tipi premendo l’icona Aggiungi.
La finestra di dialogo Impostazioni porta si presenta con due riquadri: Geometria e Opzioni.
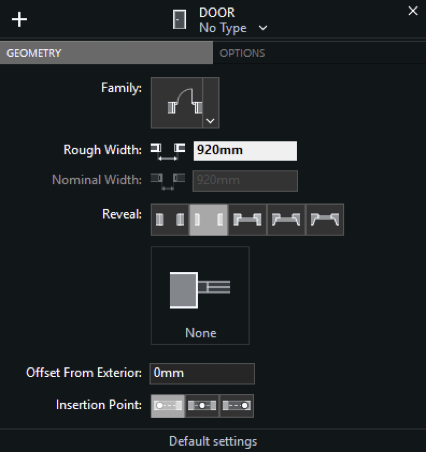
Geometria
Il riquadro Geometria offre le stesse scelte della finestra Impostazioni. Il menu Famiglia visualizza un’ampia gamma di configurazioni di porte disponibili:
Apertura vuota;
Porta semplice / Porta doppia semplice;
Porta a battente / Doppia porta a battente;
Porta scorrevole interna;
Porta scorrevole di superficie / Doppia porta scorrevole di superficie;
Porta a scomparsa / Doppia porta a scomparsa;
Porta a libro / Doppia porta a libro.
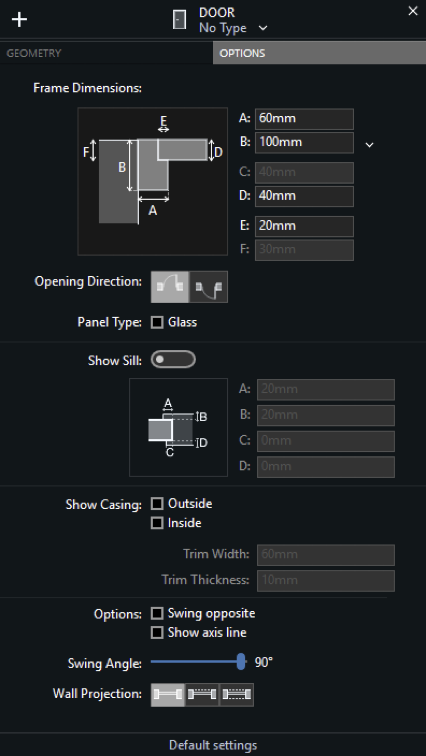
Opzioni
- Dimensioni della cornice: Campi di anteprima e di impostazione per inserire le dimensioni della cornice;
- Direzione di apertura: selezionare per invertire la direzione di apertura (interno/esterno);
- Tipo di pannello: opzione per rappresentare i pannelli della porta come pannelli di vetro;
- Mostra opzione davanzale e campi di immissione per impostare gli offset dei lati interni ed esterni e le relative dimensioni;
- Opzioni di visualizzazione dell’involucro (esterno e/o esterno), campi di larghezza e spessore dell’involucro;
- Opzioni per invertire il lato di oscillazione e per tracciare la linea d’asse;
- Cursore dell’angolo di oscillazione;
- Opzioni di proiezione della parete: fare clic per proiettare uno, entrambi o nessuno dei bordi della parete.
Inserimento di una porta nel muro
Per inserire una porta nel progetto, procedere come segue:
- Nella finestra Impostazioni caricare il Tipo, se disponibile, o selezionare la famiglia dell’apertura;
- Inserire le impostazioni della porta desiderate;
- Nella finestra Progetto impostare la posizione dell’apertura facendo clic sulla parete;
- Fare clic sull’area interna/esterna della parete per scegliere la direzione di apertura;
- Per le porte singole (a battente, scorrevoli, a scomparsa o a libro) fare clic sulla parete per posizionare la porta, quindi fare clic nel quarto desiderato della regione descritta dagli assi cartesiani per impostarne il lato di apertura o di oscillazione. Quando si sposta il cursore su un muro, le quote temporanee mostrano le distanze relative della porta dai vertici o dalle giunzioni circostanti del muro. Come per le finestre, per impostare e vincolare il valore di una delle due dimensioni, in modo che l’apertura si trovi esattamente a quella distanza da un punto di riferimento, si deve inserire il valore sulla tastiera e spostare il puntatore, in modo da scegliere a quale dimensione di uno dei due lati del muro si applica il valore. Fare clic per confermare e inserire l’apertura.
Modifica di una porta
Trascinare la porta selezionata per i suoi vertici per ridimensionarla o per il suo punto centrale per spostarla all’interno del muro.
Modificare una porta con il pannello Info Oggetto
Nella sezione Geometria vengono visualizzati i campi Larghezza grezza e Larghezza nominale per modificare le dimensioni dell’anta selezionata.
La sezione ID mostra i campi Nome, Tag e Descrizione per modificare o aggiungere informazioni alla porta selezionata: utilizzare il pulsante Impostazioni per aprire la finestra Impostazioni porta per le opzioni di modifica specifiche.