Condividere il tuo progetto
Argomenti in questa sezione
- Importazione di disegni DWG/DXF
Aprire e convertire i disegni nei formati di file DWG o DXF. - Importazione di blocchi DWG/DXF
Convertire collezioni di blocchi in simboli di HighDesign. - Esportare il tuo progetto
Salva il tuo progetto in un altro formato di file.
Importazione di disegni DWG/DXF
Selezionare File ▸ Importa ▸ File DXF/DWG singolo. Prima di aprire un file DXF/DWG una finestra di dialogo permette di impostare le impostazioni di base per l’importazione:
- Unità di disegno da usare per convertire gli elementi DXF/DWG; la maggior parte delle versioni DXF/DWG non include un’unità di misura;
- Scala di destinazione del disegno;
- Quando l’opzione “Use file drawings units” è attiva, HighDesign cerca di impostare le unità di disegno come si trovano nel file. Se non viene trovata nessuna unità di disegno questa opzione non ha effetto;
- Opzioni per impostare il colore di sfondo al nero o per aggiungere un prefisso ai livelli;
HighDesign SE e Pro importano documenti DWG/DXF con entrambi i dati Layout e Modello: quando si apre il documento, il disegno, o Modello, si trova sul foglio chiamato “Modello”. In HighDesign SE, i fogli di layout sono importati come fogli di disegno con un formato carta definito; in HighDesign Pro, gli oggetti Layout sono importati in fogli di layout.
HighDesign Lt importa solo lo spazio modello. I layout sono ignorati.
Inserire un disegno DWG/DXF (SE e Pro)
In HighDesign SE e Pro, utilizzare la voce di menu Progetto ▸ Inserisci ▸ Disegno DWG/DXF per inserire un disegno DWG/DXF nel progetto corrente senza creare un nuovo documento. Questo comando aggiungerà un nuovo foglio di disegno con lo spazio modello del disegno specificato.
Importazione di blocchi DWG/DXF (Pro)
Usate il comando “Importa blocchi DWG/DXF” per convertire una cartella di blocchi o disegni DXF/DWG in simboli nativi di HighDesign. La conversione di una libreria di simboli è un processo in due fasi, tutto eseguito in una singola finestra.
Scegliere File ▸ Importa ▸ Importa Blocchi DWG/DXF…; si apre la seguente finestra:
- Opzioni di conversione – convertire blocchi/disegni in una cartella o blocchi in un file DWG/DXF. Premi il pulsante Scegli
- Quando il processo di importazione è completo, puoi usare la tabella per rivedere e modificare i simboli importati.
- Anteprima del simbolo.
- Cliccare il pulsante Converti per salvare i simboli di HighDesign nella cartella corrente della Libreria.
La lista dei simboli può essere riordinata trascinando le righe.
Il primo passo consiste nel selezionare la cartella sul vostro disco e importare tutti i disegni leggibili contenuti in essa. I formati supportati sono tutte le versioni DXF dalla R10 alla 2020 e tutte le versioni DWG dalla R9 alla 2020 (il supporto DWG è disponibile solo in HighDesign Standard e Pro).
Premere il pulsante Import per scegliere la cartella. Se la cartella selezionata contiene file leggibili, si apre la finestra di dialogo standard di importazione DXF/DWG che permette di impostare le opzioni di scala e unità di disegno.
Con il secondo passo potete impostare le opzioni e completare la conversione in simboli di HighDesign. La tabella mostra il nome, la scala, la larghezza, l’altezza e l’anteprima di ogni simbolo, permettendovi di modificare gli attributi del simbolo prima che venga salvato.
Estendere la libreria di simboli predefinita
È possibile estendere la vostra libreria di simboli creando nuovi simboli personalizzati o aggiungendo librerie esterne: il comando “Add Symbol Library” nel menu File vi permette di selezionare una cartella di simboli di HighDesign e copiarli nella cartella desiderata nella cartella User Library.
Esportare il tuo progetto
Il tuo progetto può essere esportato in molti formati grafici. Seleziona File ▸ Esporta come e scegli il formato del file di destinazione:
- DWG dalla versione R12 alla 2018-2020 (.dwg).
- DXFt dalla versione R12 alla 2018-2020 (.dxf).
- DXB (.dxb) versioni R12-2018-2020.
- PDF vettoriale (.pdf) – (Pro).
- TIFF (.tif).
- JPEG (.jpg). Quando si esporta un disegno in JPEG, una finestra di dialogo permette di impostare la qualità di compressione e gli attributi specifici del JPEG. Nella metà destra di questa finestra di dialogo, un’anteprima mostra il nuovo file e l’immagine originale.
- PNG (.png). PNG supporta alti DPI e fornisce l’opzione di esportare con il canale Alpha. I canali alfa sono maschere a 8 bit che rendono l’immagine finale trasparente. In HighDesign, un PNG con canale alfa è un’immagine trasparente senza sfondo.
- GIF (.gif).
- BMP (Windows Bitmap).
La finestra di dialogo Esporta come DWG/DXF fornisce le seguenti opzioni:
- Formato versione tramite un menu a comparsa. Disponibile anche in HighDesign Standard;
- Elenco dei fogli del progetto HighDesign e possibilità di selezionare fogli di disegno, dettagli e layout da esportare;
- Opzione per esportare tutti i fogli selezionati come un unico documento DWG/DXF;
- Opzione per esportare ogni foglio selezionato come documento separato (tutti i documenti sono raccolti in una cartella).
Esportazione come file immagine
Il progetto può essere esportato come file immagine per la pubblicazione, la condivisione o la revisione. L’immagine esportata contiene gli elementi visibili del progetto: i livelli e i fogli saranno esportati così come sono visualizzati sullo schermo o ignorati se nascosti.
Scegliere File ▸ Esporta ▸ File immagine… o premere il pulsante Esporta sulla barra degli strumenti superiore per aprire la finestra Esporta immagine. La finestra Esporta immagine è organizzata in diverse sezioni dall’alto verso il basso:
- Tipo di file: apre un menu con i formati di file disponibili. L’elenco contiene PNG, JPEG, TIFF, BMP, GIF, WebP, Targa e HDR. Ogni formato di file ha i suoi punti di forza e le sue opzioni che lo rendono più o meno adatto degli altri per memorizzare i dati dell’immagine. A seconda del formato selezionato, alcune opzioni come lo sfondo trasparente o la compressione potrebbero non essere disponibili.
- Disegno di origine: selezionare il disegno da esportare scegliendo tra l’intero disegno o solo la selezione corrente.
- Dimensione: questa sezione consente di definire le dimensioni dell’immagine esportata. Utilizzare il cursore per scalare l’immagine verso l’alto o verso il basso rispetto alle dimensioni del disegno di origine. L’etichetta sopra il cursore mostra le dimensioni calcolate (larghezza x altezza) nell’unità di misura corrente. È possibile cambiare l’unità di misura facendo clic sul simbolo dell’unità.
- NOTA: Una dimensione espressa in pixel (px) è la dimensione dei dati effettivi dei pixel (larghezza x altezza) che verranno scritti nel file, indipendentemente dalla risoluzione dell’immagine. Qualsiasi altra unità esprime la dimensione alla risoluzione prevista. Nei software di grafica, questa differenza viene solitamente indicata come “dimensione dello schermo” e “dimensione di stampa”.
- È anche possibile inserire manualmente le dimensioni desiderate dell’immagine: fare clic sull’icona della matita per inserire i valori nell’unità corrente.
- Risoluzione: scegliere la risoluzione desiderata dell’immagine. Le risoluzioni superiori a 144 DPI sono solitamente destinate alla stampa.
- Sfondo: selezionare il tipo di sfondo dell’immagine da una serie di scelte. Per esportare un’immagine senza sfondo (comunemente chiamata anche “con canale alfa”), scegliere Trasparente.
- Filtro: selezionare il filtro colore da applicare agli oggetti del disegno.
- Opzioni del tipo di file: questa sezione mostra le opzioni disponibili associate al tipo di file selezionato. Se il tipo di file selezionato non ha opzioni, questa sezione è nascosta.
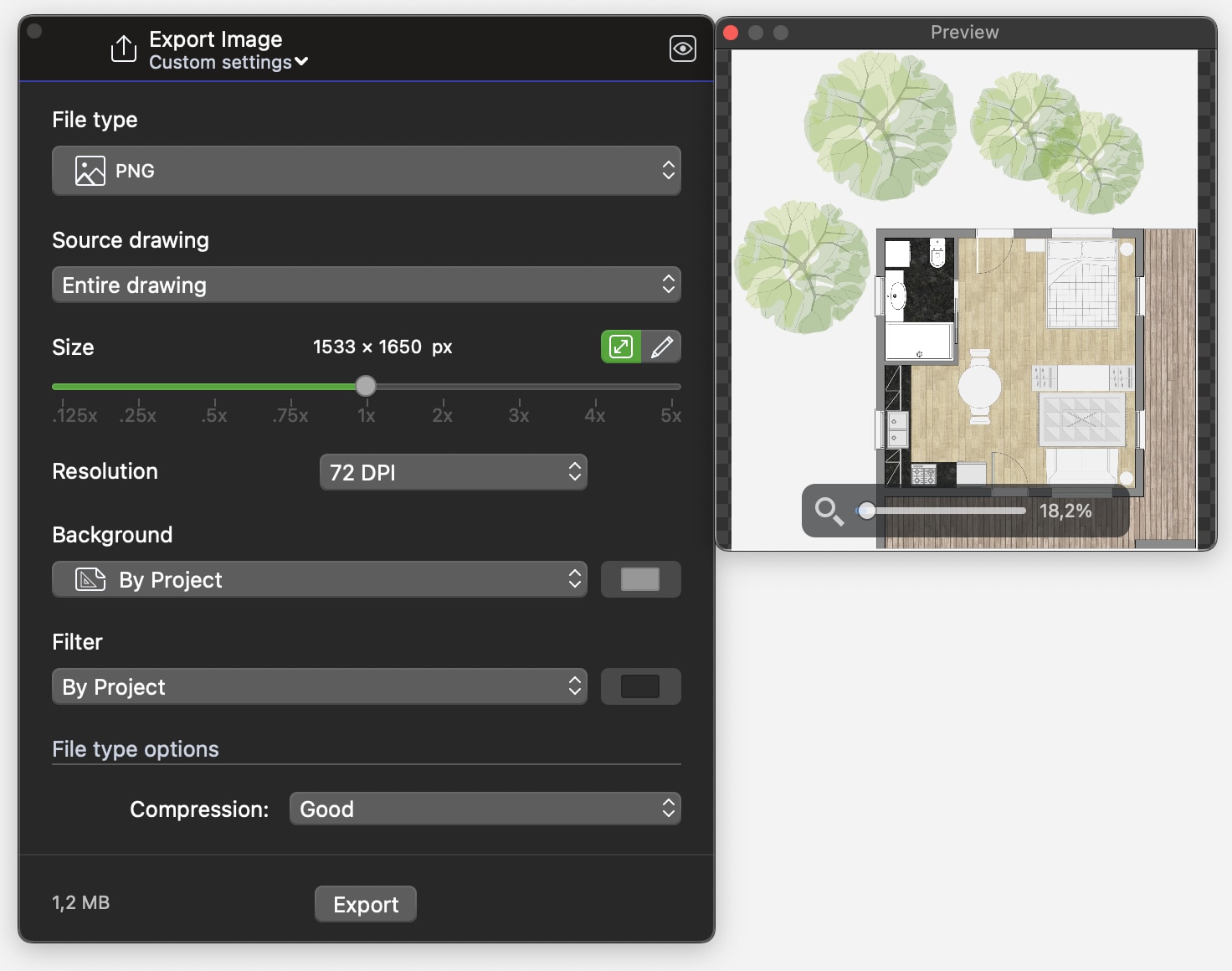
Utilizzo dei preset
La finestra Esporta immagine offre la possibilità di caricare e salvare le preimpostazioni che memorizzano un insieme di impostazioni. Utilizzare il menu a comparsa sul titolo della finestra per selezionare una preimpostazione o salvare le impostazioni correnti come nuova preimpostazione.
Anteprima
È possibile visualizzare l’aspetto dell’immagine finale facendo clic sul pulsante Anteprima nell’angolo superiore destro della finestra. Questa finestra fluttuante mostra l’aspetto effettivo dell’immagine esportata, quindi potrebbe mostrare artefatti o colori alterati a seconda del tipo di file e del livello di compressione. La dimensione approssimativa del file in byte o Mega byte è visibile nell’angolo inferiore sinistro della finestra Esporta immagine.