Organiser les éléments du projet en fonction de leurs propriétés
Sujets dans cette section
- Définition des styles et des types
Qu’est-ce qu’un style et quelle est son utilité ? - Styles graphiques
Styles pour les objets graphiques - Types d’éléments de construction
Styles pour les éléments de construction - Gérer les styles
Créer, modifier et gérer les styles
Définition des styles et des types
Un style est un ensemble nommé et prédéfini d’informations, de propriétés et de comportements qui peut être appliqué à plusieurs objets graphiques ou éléments architecturaux dans un projet. Les styles peuvent être utilisés à des fins de classification et d’organisation. Considérez les styles comme des modèles qui décrivent certaines propriétés communes à tous les objets qui ont le même style. Les spécifications définies par un style sont appliquées à toutes les occurrences de cette classe dans le projet et la modification d’un style modifiera également tous les objets du projet qui utilisent ce style. En bref :
- Style: un modèle de propriétés et d’attributs.
- Objet: un élément individuel dans le projet qui peut avoir un style et utiliser l’ensemble des propriétés définies dans celui-ci.
Par rapport aux styles, un objet peut avoir :
- Aucun style : il s’agit d’un objet personnalisé et il est unique dans le projet.
- Style : les propriétés de cet objet sont régies par son style. La modification du style entraîne également la mise à jour de tous les objets qui l’utilisent.
- Style modifié : l’objet utilise un style, mais l’une de ses propriétés est différente de celle définie dans le style. Les objets dont le style a été modifié peuvent être remis en conformité avec leur style.
Les styles peuvent être créés directement dans le projet, par exemple en utilisant un objet existant comme prototype, ou peuvent être ajoutés au projet à partir d’une bibliothèque. Lorsqu’un style est ajouté au projet à partir d’une bibliothèque, il est en fait copié dans le projet de sorte que toute modification de ses propriétés ne s’applique qu’à ce projet particulier et n’affecte pas les autres projets.
Bien que vous puissiez créer un projet sans utiliser de styles et ajouter uniquement des éléments non stylisés, il est néanmoins recommandé de réduire au minimum le nombre d’éléments personnalisés afin d’accroître l’efficacité et l’évolutivité du projet.
Les styles dans HighDesign peuvent être de deux classes :
- Styles graphiques, qui sont appliqués aux objets de dessin 2D et définissent leurs attributs graphiques.
- Types d’éléments de construction, appliqués aux éléments architecturaux. Les types comprennent toujours des propriétés et des informations spécifiques à la classe d’éléments architecturaux pour laquelle ils ont été créés.
Styles graphiques
Un style graphique peut stocker les paramètres actuels du calque, du stylo et de la couleur de remplissage, des pointes de flèches, du type de ligne, de la graisse du stylo et de l’ombre. Un style graphique peut également inclure les paramètres spécifiques à une classe d’éléments, tels que, par exemple, la police et la taille du texte, ou le motif des hachures. Lorsque vous créez ou modifiez le style, vous décidez quels attributs doivent être inclus et donc appliqués aux objets.
Les styles graphiques sont classés comme suit :
- Styles de base. Il s’agit de styles génériques qui peuvent être appliqués à des objets de dessin simples, notamment des objets de construction, des lignes, des poly-lignes, des rectangles et des polygones, des arcs, des cercles et des ellipses et des courbes. Les styles de base existants peuvent également être chargés par les types d’éléments de construction en tant que propriétés graphiques prédéfinies. Les propriétés qui ne sont pas prises en charge dans une classe d’objets sont ignorées (par exemple, la propriété de couleur de remplissage est ignorée par les lignes).
- Les styles spécifiques aux éléments, qui s’appliquent uniquement à des objets de dessin spécifiques avec leurs propres paramètres d’outils ; ces styles sont liés aux objets pour lesquels ils sont créés : lorsque vous sélectionnez un style spécifique, l’outil et la méthode correspondants s’activent. Les styles spécifiques comprennent également tous les paramètres propres à leur outil : par exemple, si vous créez un style de texte, il enregistre les paramètres actuels de l’outil Texte, tels que la police, la taille, l’alignement, etc.
Types d’éléments de construction
Les éléments architecturaux tels que les murs, les colonnes, les portes et les fenêtres peuvent avoir des ensembles prédéfinis d’informations, de propriétés graphiques et de paramètres d’éléments spécifiques : ces modèles qui s’appliquent aux nouveaux éléments ou aux éléments sélectionnés sont appelés types d’éléments de construction.
Un type d’élément de construction stocke également des informations telles que le nom, l’étiquette et la description, les propriétés graphiques facultatives qui peuvent être chargées à partir d’un style de base existant et les paramètres (géométrie et options) de l’élément actuel.
Gérer les styles
Utilisez le volet Styles et types du gestionnaire de ressources pour gérer les styles et les types enregistrés : dans ce panneau, vous pouvez ajouter des styles au projet à partir de la bibliothèque HighDesign ou de la bibliothèque utilisateur ; ce panneau fournit également les commandes permettant de créer, de dupliquer, de modifier et de supprimer des styles.
Les styles chargés dans le projet actuel sont accessibles via le panneau Styles du projet.
Panneau Styles de projet
Les styles de projet peuvent être créés et gérés rapidement grâce au panneau Styles de projet : vous pouvez parcourir et gérer les styles graphiques et les types d’éléments du projet, en créer de nouveaux et supprimer des styles du projet.
Ce panneau marque les objets sélectionnés ou l’outil actuel sans style comme “Aucun style” en haut et liste tous les styles graphiques et types d’éléments de construction disponibles du projet en bas : le style actuel est mis en évidence dans cette liste.

Les principales commandes du panneau sont regroupées sous forme de boutons dans la partie inférieure du panneau :
- Pour créer un nouveau style, appuyez sur le bouton “Add” ;
- Pour supprimer le style actuel du projet, appuyez sur le bouton “Moins” ;
- Pour ouvrir le volet Styles et Types du Resource Manager, appuyez sur le bouton correspondant. L’icône Ajouter à droite du titre de la section Style graphique ouvre la fenêtre Nouveau style graphique, tandis que l’icône Ajouter à droite du titre de la section Type d’élément de construction ouvre la fenêtre Nouveau type d’élément de construction.
Il est également possible d’ouvrir un menu déroulant en cliquant sur le triangle à droite du nom d’un style pour obtenir quelques options du style actuel.
Les options du menu déroulant sont les suivantes :
- Dupliquer le style/type
- Modifier le style/type…
- Revenir au style/type original
- Sélectionner toutes les utilisations du “style/type actuel”.
- Retirer du projet
Nouveau style et nouveau type
Les fenêtres Nouveau style et Nouveau type affichent un ou plusieurs volets disposés en différentes sections. Le premier volet présente la section Identité, qui contient les informations spécifiques à la classe d’objets sélectionnée, et la section Propriétés graphiques pour définir les propriétés générales qui sont également disponibles dans la barre de propriétés.
Les volets supplémentaires de la fenêtre peuvent changer, en fonction de la classe sélectionnée, et présentent les sections de réglages spécifiques à la classe d’objets actuelle.
Créer un nouveau style graphique
La fenêtre Nouveau style peut être une fenêtre à volet unique si la classe d’objets sélectionnée ne dispose pas de sa propre fenêtre Paramètres : dans ce cas, le nouveau style graphique est un Style de base qui enregistre uniquement le nom et les propriétés graphiques générales (couche, couleur du trait, couleur de remplissage, type de ligne, marqueurs, poids du stylo, ombre) ; ces propriétés sont facultatives et il est possible, par exemple, de créer un style graphique uniquement avec le nom, la couche et la couleur du trait. Un style de base est un style général et peut s’appliquer à tous les objets graphiques.
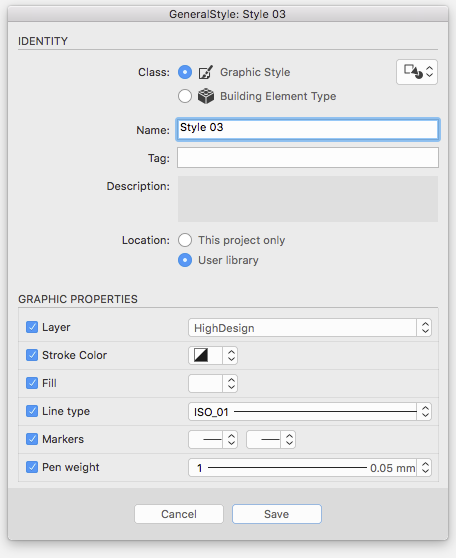
Si la classe d’objets sélectionnée comprend des paramètres spécifiques de l’outil, la fenêtre Nouveau style est organisée en volets correspondant aux sections de la fenêtre Paramètres de l’outil : ce style graphique est un Style spécifique et stocke les propriétés graphiques générales et tous les paramètres et options appartenant à la classe courante.
Dans la section Identité de la fenêtre Nouveau style, il est possible de saisir le nom du style et de sélectionner l’emplacement du nouveau style :
- Ce projet uniquement : en sélectionnant cette option, le nouveau style est enregistré uniquement dans le projet actuel, et non sur le disque ;
- Bibliothèque de l’utilisateur : cette option enregistre le style comme un fichier dans le dossier de la bibliothèque de l’utilisateur sur le disque et dans le projet actuel également.
Une fois créé, le nouveau style est ajouté à la liste de la section Styles graphiques du panneau Styles de projet du projet en cours. Sélectionnez-le pour dessiner de nouveaux objets avec ce style (ces objets sont appelés occurrences du style sélectionné). Si le style est un style spécifique, l’outil et la méthode correspondants sont activés. Par exemple, l’activation d’un style Dimension fait automatiquement passer l’outil actuel à Dimensions.
Pour appliquer un style à un ou plusieurs objets, sélectionnez les objets et cliquez sur le nom du style dans le panneau Styles du projet.
Créer un nouveau type d’élément de construction
La fenêtre Nouveau type affiche plus d’options dans la section Identité avec les champs pour saisir le nom du type, l’étiquette et la description.
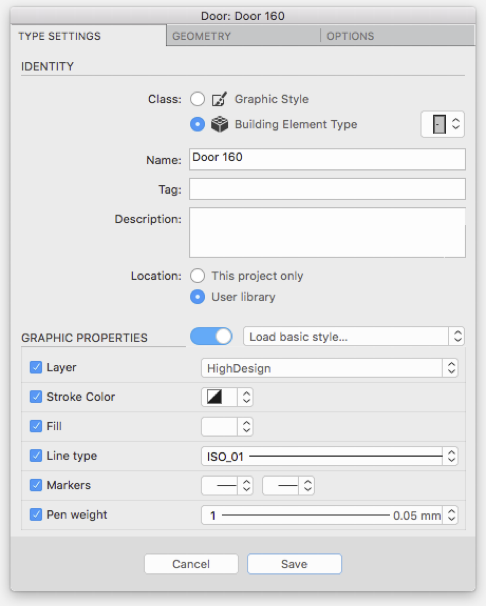
En outre, la section Propriétés graphiques est facultative et peut être activée en cliquant sur le commutateur situé près du titre de la section. Lorsque cette section est active, il est possible de charger un style de base existant via le menu Style graphique et d’en extraire les propriétés graphiques.
Les volets de la fenêtre Nouveau type affichent les sections de paramètres spécifiques à la classe d’éléments architecturaux en cours : mur, colonne, porte ou fenêtre.
Les nouveaux types sont ajoutés à la liste de la section Types d’éléments de construction du panneau Styles de projet du projet en cours et peuvent également être enregistrés dans le dossier Bibliothèque de l’utilisateur.
Modifier un style ou un type
Seuls les styles de la bibliothèque du projet ou de l’utilisateur peuvent être modifiés. Comme pour toutes les autres ressources, les styles et les types de la bibliothèque HighDesign ne peuvent pas être modifiés, mais seulement dupliqués dans la bibliothèque utilisateur ou le projet.
Pour modifier les paramètres d’un style, tels que son nom, ses propriétés graphiques ou les paramètres d’éléments spécifiques, sélectionnez-le dans le panneau Styles du projet et choisissez “Modifier le style” ou “Modifier le type” dans le menu déroulant et ouvrez la fenêtre Modifier le style ou Modifier le type.
Cette fenêtre diffère de la fenêtre Nouveau style/type par certains détails : il n’est pas possible de sélectionner l’emplacement du style et tous les champs et options affichent les paramètres du style sélectionné.
Toutes les modifications apportées à un style mettent automatiquement à jour toutes les occurrences de ce style dans le projet. Si une occurrence d’un style est modifiée, lorsqu’elle est sélectionnée, elle est marquée comme modifiée dans le panneau Styles du projet. Il n’est pas possible de mettre à jour ou de créer un style ou un type par sélection.
Inverser un style
Lorsqu’un objet d’instance a été modifié en changeant l’une de ses propriétés graphiques ou l’un de ses paramètres, vous pouvez revenir à son style d’origine en choisissant “Revenir au style d’origine” dans le menu déroulant du panneau Styles du projet.
Trouver toutes les utilisations d’un style ou d’un type
Dans le panneau Styles du projet, ouvrez le menu déroulant du style ou du type et choisissez “Sélectionner toutes les utilisations de [nom du style/type]”. Toutes les instances de ce style sur la feuille actuelle sont sélectionnées.
Supprimer un style ou un type du projet
Sélectionnez le style ou le type dans le panneau Styles du projet et cliquez sur le bouton “Supprimer du projet” (-), ou choisissez “Supprimer le style/type” dans le menu déroulant.
S’il existe des occurrences de ce style dans le projet, une boîte de dialogue vous permet de choisir l’option “Aucun style” ou un nouveau style compatible pour remplacer celui que vous supprimez. Les objets dont le style est remplacé sont mis à jour pour correspondre au nouveau style.