Éléments de construction
Sujets dans cette section
- Murs
Construire des murs simples et composés avec des connexions automatiques. - Colonnes
Insérer des colonnes et des piliers. - Fenêtres
Ajouter des fenêtres. - Portes
Insertion de ported de familles diverses.
Murs
L’outil Mur permet de créer des murs qui sont des objets paramétriques, automatiquement connectés sur leurs sommets et leurs bordures. Pour définir les attributs, double-cliquez sur l’icône de l’outil Mur ou sélectionnez Édition ▸ Fenêtre des paramètres ▸ Mur… pour ouvrir la boîte de dialogue Paramètres du mur.
Les murs sont classés en deux familles :
- Les murs standard, constitués d’un seul composant uniforme.
- Murs composés, constitués de différents composants.
Murs standard
Les murs de cas standard ont un composant uniforme et sa représentation peut être un remplissage de couleur solide, une hachure ou une combinaison des deux. La géométrie peut être rectangulaire, avec une épaisseur constante du début à la fin, ou polygonale, avec une épaisseur variable du début à la fin.
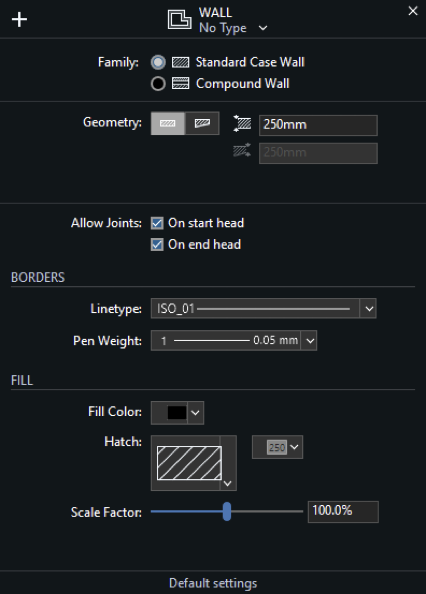
Les murs de base se joignent automatiquement à d’autres murs de base, indépendamment de l’épaisseur et du remplissage, sauf si les joints sont désactivés dans la fenêtre Paramètres.
Fenêtre de paramétrage des murs du cas standard
- Fenêtre pop-up Type et icône Nouveau type.
- Famille, Basique ou Composé
- Géométrie et Epaisseur, dans l’unité courante : sélectionner l’option d’épaisseur variable active le champ d’épaisseur finale.
- Face avant et Face extérieure : sélectionnez le côté de construction du mur. Vous pouvez également accéder à cette option en cliquant sur l’icône du menu contextuel pendant la construction du mur. L’option d’inversion des faces intérieure et extérieure du mur permet d’intervertir les côtés du mur. La face extérieure est surlignée en bleu lors du dessin et de la sélection des murs. Options des joints de mur. Désélectionnez une option pour désactiver la connexion automatique de nouveaux murs ou pour désolidariser un mur existant.
- Attributs des bordures : Type de ligne et poids du stylo.
- Attributs de remplissage : couleur solide, type et couleur des hachures, échelle des hachures.
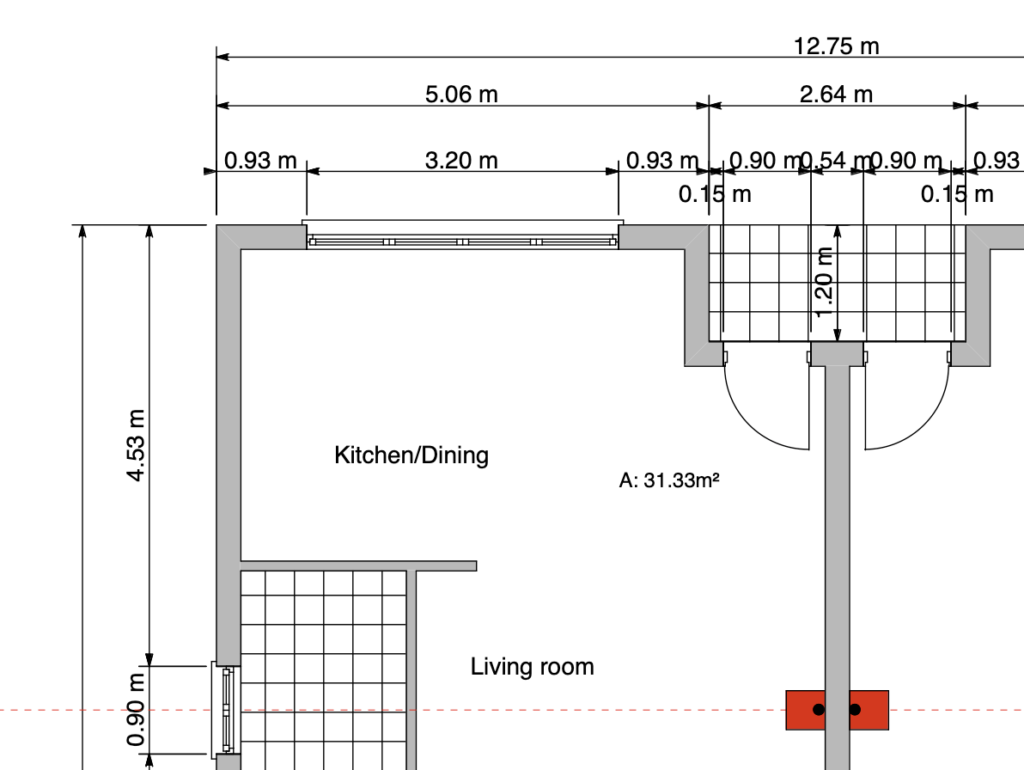
Murs composés
Les murs composés sont constitués de plusieurs éléments superposés, chacun ayant ses propres propriétés. Les murs mixtes ne peuvent être que de forme rectangulaire, avec une épaisseur constante du début à la fin. L’épaisseur totale est calculée comme la somme de tous les composants internes.
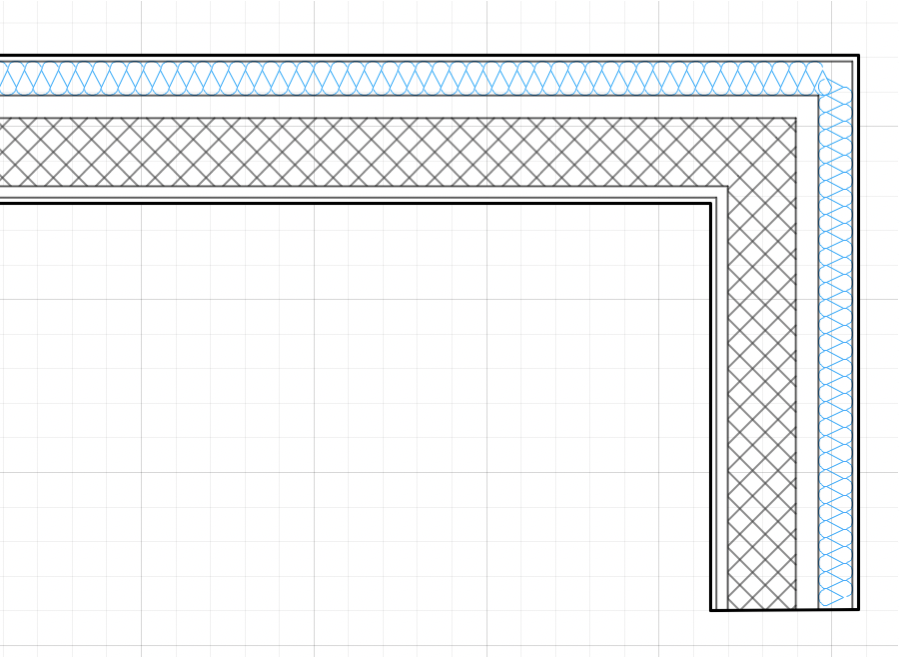
- Les murs composés peuvent avoir un nombre quelconque de composants internes, et vous pouvez ajouter, supprimer, réorganiser et modifier les composants à tout moment dans la fenêtre Composants.
- Par défaut, les murs de base et les murs composés ne s’assemblent pas automatiquement, car il s’agit d’éléments différents qui ne seraient pas assemblés dans une situation réelle. De plus, ils sont faits de matériaux différents qui ne s’assembleraient pas. Toutefois, si une situation particulière l’exige, vous pouvez choisir d’activer les options Autoriser les jonctions et tenter de joindre deux murs de type différent.
- Les murs composés peuvent utiliser un seul poids de stylo pour les limites et les divisions internes, ou vous pouvez attribuer un poids de stylo pour les limites extérieures et un autre pour les composants internes.
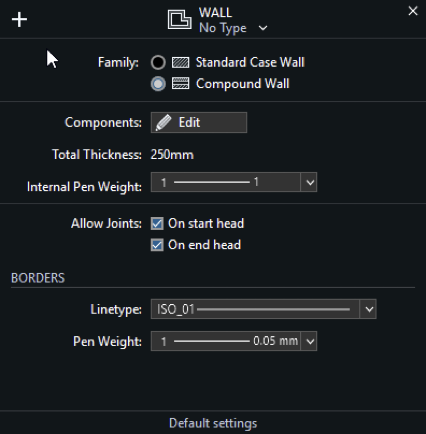
Fenêtre de paramétrage des murs composés
- Fenêtre pop-up Type et icône Nouveau type. Cette fenêtre répertorie tous les types disponibles, qu’il s’agisse de familles de base ou de familles composées. Il est conseillé d’entrer des noms descriptifs lors de l’enregistrement d’un nouveau type de mur.
- Famille de mur.
- Section Composants :
- Bouton Modifier les composants pour accéder à la fenêtre Composants ; utilisez ce bouton pour définir les composants d’un nouveau mur ou modifier un mur existant.
- Épaisseur totale calculée ; la somme des épaisseurs des composants internes détermine l’épaisseur totale de la paroi.
- Poids du stylo interne des composants. Le poids du stylo peut être identique à celui des bordures pour définir le même poids de stylo que celui utilisé pour les bordures du mur, ou l’un des poids de stylo disponibles.
- Côté d’attaque : voir Fenêtre des propriétés de base du mur pour la description.
- Options des joints de mur : voir la fenêtre Propriétés du mur de base pour la description.
- Type de ligne de bordure et poids du stylo. Les éléments internes ne peuvent avoir qu’une division en ligne continue.
Fenêtre des composants du mur.
Use this window to define and modify the components of a compound wall.
Le tableau liste les composants du mur, de l’extérieur vers l’intérieur, avec un numéro d’indice progressif. Le composant sélectionné est mis en évidence dans l’aperçu, qui montre le mur actuel à l’échelle définie dans le coin inférieur gauche. Vous pouvez vérifier comment le mur est rendu aux différentes échelles de dessin en utilisant le menu d’échelle de dessin.
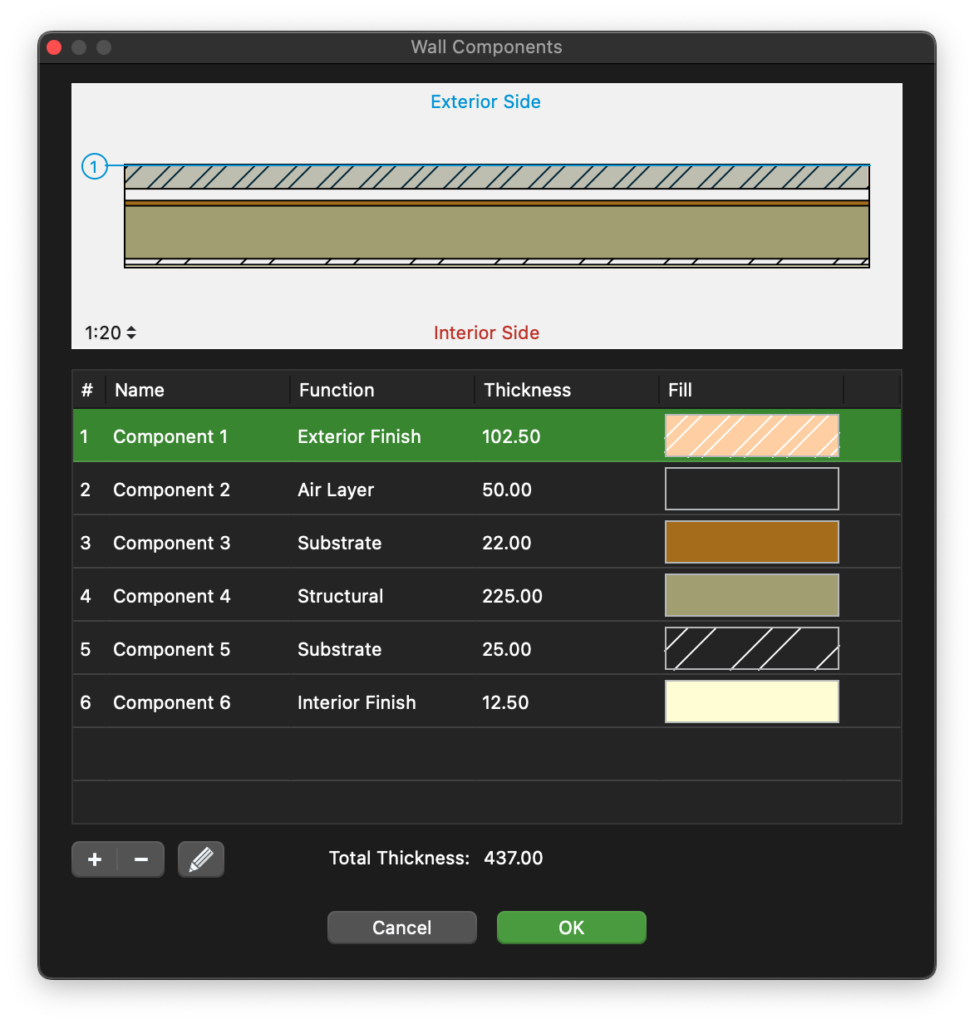
L’épaisseur totale du mur est calculée sur la base de la somme des composants individuels et est indiquée au bas de la colonne Épaisseur.
Vous pouvez ajouter, supprimer et réorganiser les composants, et renommer un composant en double-cliquant sur son nom. Utilisez le bouton + pour ajouter un nouveau composant et le bouton – pour supprimer le composant sélectionné dans le tableau. L’ajout d’un nouveau composant ouvre immédiatement l’éditeur de propriétés. Pour modifier un composant, cliquez sur l’icône Modifier à droite.
Les propriétés d’un composant de mur sont :
- Fonction : chaque composant a sa propre fonction qui peut définir son comportement et son apparence. Les fonctions disponibles sont : Finition extérieure et intérieure, Film thermique, deux types d’isolation thermique, Couche d’air, Substrat, Structure, Membrane. Il ne peut y avoir qu’une seule finition extérieure et une seule finition intérieure. Le composant Isolation thermique (battant) est toujours rendu avec le type de ligne Isolation.
- Épaisseur, dans les unités du dessin actuel ;
- Couleur de remplissage, hachures, couleur des hachures et échelle des hachures.
Cliquez sur les boutons Annuler ✖ ou OK ✔ pour annuler ou confirmer les modifications apportées à un composant et revenir à la liste des composants. Le bouton + confirme le composant actuel et en crée un nouveau.
Construire et modifier des murs
Pour dessiner un mur, cliquez pour définir son point de départ, déplacez le curseur et cliquez à nouveau pour définir son point d’arrivée : les murs sont reliés comme des poly-lignes. Les murs ont leur côté construction et la propriété “Côté extérieur”, marquée par une ligne bleue, à prendre en compte lors de l’insertion d’ouvertures : pour changer le côté extérieur pendant le dessin, cliquez sur le menu Option près du dernier sommet. Appuyez sur la touche Alt pour inverser le côté extérieur tout en déplaçant le curseur.
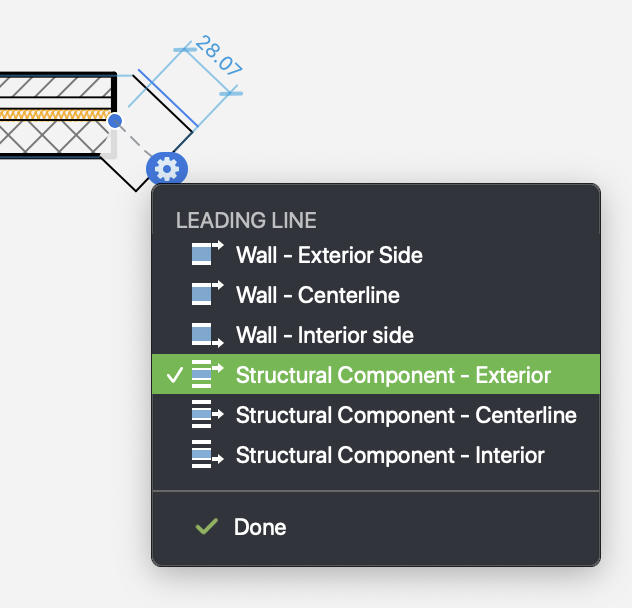
Un mur composé peut être inséré par son composant structurel : choisissez entre les côtés extérieurs, intérieurs et la ligne médiane pour aligner facilement vos murs sur la grille structurelle.
Pour modifier un mur, sélectionnez-le et déplacez-le, étirez-le, raccourcissez-le avec l’outil Flèche ou modifiez ses paramètres numériquement via le panneau Info objet.
Modifier un mur avec le panneau d’information sur les objets
La section Point du panneau Info objet permet de modifier les coordonnées des trois points de contrôle du mur sélectionné : utilisez les flèches pour sélectionner le point actif et les champs pour saisir les nouvelles coordonnées.
La section Géométrie affiche les options suivantes :
- Champs Longueur et Largeur pour modifier sa géométrie ;
- Boutons de côté principal pour modifier l’axe de construction du mur (cette option peut décaler le mur sélectionné en conséquence) ;
- Inverser les côtés pour inverser le côté intérieur/extérieur du mur (cette option peut inverser le sens d’ouverture des fenêtres et des portes insérées dans le mur sélectionné).
La section ID présente les champs Nom du mur, Étiquette et Description pour ajouter des informations au mur sélectionné et fournit le bouton Paramètres pour ouvrir la fenêtre Paramètres du mur.
Le menu Outils et le menu contextuel proposent deux commandes spécifiques aux murs : Convertir en mur et Reconstruire un mur.
Convertir en mur
Convertir en mur s’applique aux lignes, polygones, arcs et courbes. Cette fonction convertit ces objets en murs avec les paramètres actuels : sélectionnez les éléments à convertir, puis choisissez Outils ▸ Murs ▸ Convertir en mur dans le menu Outils. Cette commande est également disponible sous forme de bouton dans la barre d’outils d’édition.
Reconstruire le mur
Utilisez cette commande pour régénérer la géométrie, les intersections latérales et les nœuds d’un ou plusieurs murs. Ceci est particulièrement utile dans les situations où un nœud doit être fixé.
L’outil Reconstruction de mur peut être appliqué à des murs sélectionnés ou à plusieurs murs en une seule fois en cliquant dessus.
Pour l’utiliser sur la sélection :
- Sélectionnez les murs que vous souhaitez reconstruire ;
- Choisissez Tools ▸ Rebuild Wall ou ouvrez le menu radial et choisissez Rebuild Wall dans le sous-menu Tools.
- le sous-menu Outils.
Pour l’appliquer à plusieurs murs :
- Choisissez Outils ▸ Reconstruire le mur ou ouvrez le menu radial et choisissez Reconstruire le mur dans le sous-menu Outils.
- Cliquez une fois sur chaque mur pour le reconstruire.
- Cliquez sur une partie vide ou sur un autre objet pour terminer.
Colonnes
L’outil Colonnes permet de concevoir des piliers carrés, rectangulaires ou circulaires.
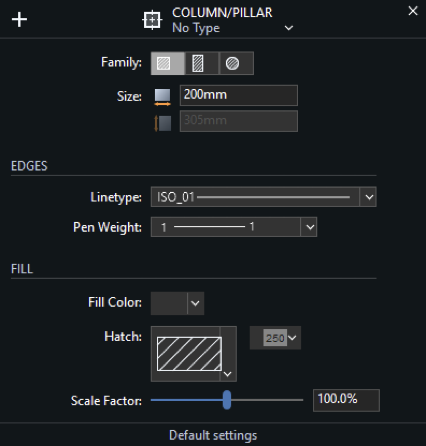
Pour utiliser l’outil Colonnes et piliers, double-cliquez sur l’icône de l’outil et ouvrez la fenêtre Paramètres pour choisir la famille de piliers. La fenêtre Paramètres affiche sur la barre supérieure l’option d’ouvrir la fenêtre pop-up et de sélectionner les types existants : il est également possible d’enregistrer les paramètres actuels comme un nouveau type de colonne.
Insérer et modifier des colonnes dans le projet
Définissez la base et cliquez une fois pour placer le pilier carré. Comme les piliers peuvent avoir n’importe quel angle de base, vous devez cliquer à nouveau pour définir l’angle souhaité.
Lorsque l’option Piliers rectangulaires est active, les champs de saisie de la largeur et de la hauteur sont tous deux activés.
Les colonnes rondes ne nécessitent que la saisie du diamètre et un clic pour l’insertion.
L’outil Colonne dispose également d’un alignement et de distances automatiques. Lorsque vous insérez ou modifiez une colonne, elle s’aligne automatiquement sur la grille structurelle des colonnes précédemment insérées. Vous pouvez également saisir la dimension et aligner automatiquement toutes les nouvelles colonnes sur cette valeur prédéfinie.
Modification d’une colonne avec le panneau d’information sur les objets
Utilisez la section Point pour modifier la position de la colonne en éditant les coordonnées de ses points de contrôle.
La section Géométrie présente les champs Largeur, Hauteur et Angle pour modifier la taille et la direction du pilier sélectionné ou le diamètre de la colonne ronde sélectionnée.
La section ID permet d’ajouter des informations (nom, étiquette et description) à la sélection.
Fenêtres
L’outil Fenêtres vous permet de concevoir des ouvertures paramétriques à insérer dans des murs existants. Même si les fenêtres sont des objets complets, elles se réfèrent toujours à un mur et ne peuvent pas être insérées à l’extérieur d’un mur ; de plus, les fenêtres se réfèrent au côté extérieur du mur.
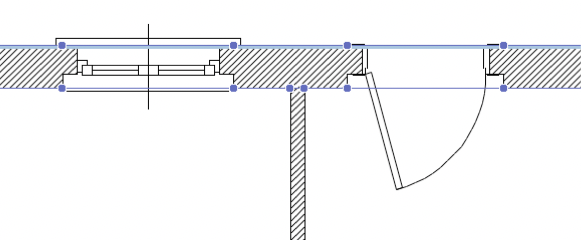
Dialogue sur les paramètres de la fenêtre
Pour modifier et définir les propriétés et paramètres des fenêtres, sélectionnez Édition ▸ Paramètres Fenêtre ▸ Fenêtre… pour ouvrir la boîte de dialogue Paramètres de la fenêtre. Cette boîte de dialogue fournit toutes les options permettant de personnaliser l’ouverture en choisissant la famille d’ouverture et tous les paramètres pouvant être enregistrés comme Types de fenêtre. Le dialogue Paramètres est structuré comme une fenêtre à deux volets : Géométrie et Options.
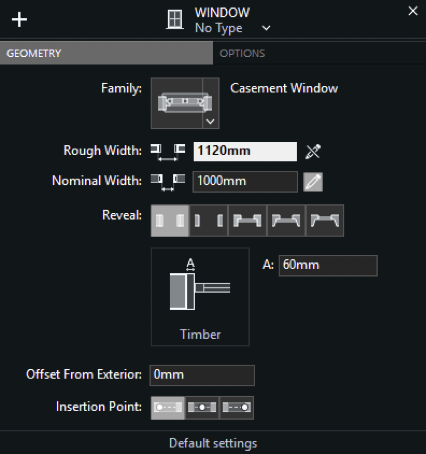
Géométrie
- Fenêtre pop-up Type et icône Nouveau type : charger un type enregistré ou enregistrer un nouveau type avec les paramètres actuels ;
- Menu Famille : cliquez pour choisir le type d’ouverture. Les options disponibles sont :
- Ouverture vide
- Fenêtre générique
- Fenêtre simple
- Fenêtre à battant
- Fenêtre à guillotine simple/double Fenêtre coulissante
- Largeurs :
- La largeur brute est l’étendue totale de l’ouverture dans la structure du mur, y compris le coffrage ;
- La largeur nominale est la portée entre les montants.;
- Reveal : sélectionnez la forme de l’une ou l’autre des surfaces latérales de la fenêtre, y compris les montants ;
- Champs d’aperçu et de paramétrage du jeu : saisissez les dimensions souhaitées ;
- Décalage par rapport à la surface extérieure du mur : saisissez la valeur dans les unités actuelles ;
- Point d’insertion : cliquez pour sélectionner le point d’insertion de la fenêtre (début, milieu, fin).
Options
- Dimensions du cadre : Champs d’aperçu et de réglage pour saisir les dimensions du cadre ;
- Sens de l’ouverture : sélectionnez pour inverser le côté de l’ouverture (intérieur/extérieur) ;
- Afficher l’option Seuil et les champs de saisie pour définir les décalages des côtés intérieur et extérieur et leurs dimensions ;
- Afficher les options d’habillage (extérieur et/ou extérieur), les champs Largeur d’habillage et Épaisseur d’habillage ;
- Cloisons : définissez le nombre de cloisons verticales de la fenêtre.
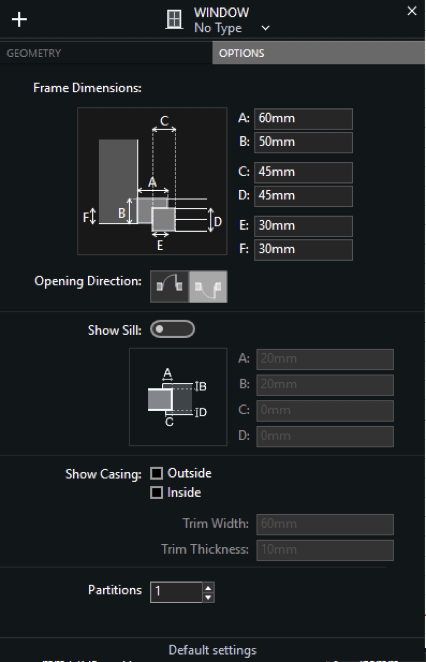
Insérer une fenêtre dans le mur
Pour insérer une fenêtre dans un mur, activez l’outil Fenêtre dans la barre d’outils et procédez comme suit :
- Dans la fenêtre Paramètres, chargez le Type si disponible ou sélectionnez la famille de l’ouverture ;
- Entrez les paramètres de la fenêtre souhaitée ;
- Dans la fenêtre Projet, définissez la position de l’ouverture en cliquant sur le mur ;
- Cliquez sur la zone interne / externe du mur pour choisir le sens de l’ouverture.
Lorsque vous déplacez le curseur sur un mur, les dimensions temporaires indiquent les distances relatives de l’ouverture par rapport aux sommets ou aux joints du mur.
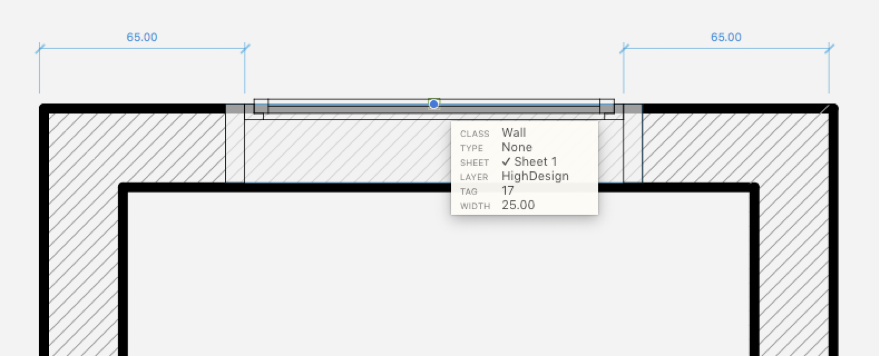
Pour définir et contraindre la valeur de l’une ou l’autre des dimensions, afin que l’ouverture soit exactement à cette distance d’un point de référence, saisissez la valeur au clavier et déplacez le pointeur, de manière à choisir la dimension de chaque côté du mur à laquelle la valeur s’applique. Cliquez pour confirmer et insérer l’ouverture.
NOTE Les fenêtres sont toujours insérées par rapport à la surface extérieure du mur, qui est marquée en bleu lorsqu’elle est sélectionnée.
Modifier une fenêtre
Cliquez sur l’un des points de contrôle de la fenêtre sélectionnée et faites-le glisser pour la redimensionner ou la déplacer dans le mur. Si vous faites glisser la fenêtre par son point central, vous pouvez saisir la distance du déplacement par rapport au centre d’origine : la fenêtre sera déplacée dans la direction et la distance sélectionnées dans le mur.
Si vous déplacez la fenêtre par ses sommets, elle sera redimensionnée par la nouvelle valeur de longueur et selon la direction du déplacement.
Modifier une fenêtre avec le panneau d’information sur les objets
La section Géométrie affiche les champs Largeur brute et Largeur nominale pour modifier la taille de la fenêtre sélectionnée.
La section ID présente les champs Nom, Étiquette et Description pour modifier ou ajouter des informations à la fenêtre sélectionnée : utilisez le bouton Paramètres pour ouvrir la boîte de dialogue Paramètres de la fenêtre.
Le sens d’ouverture d’une fenêtre peut être modifié dans la fenêtre Paramètres : sélectionnez la fenêtre, ouvrez le volet Options des Paramètres et sélectionnez Sens d’ouverture > “Ouvrir à l’intérieur” ou “Ouvrir à l’extérieur”.
Portes
Comme pour les fenêtres, les portes sont des objets paramétriques créés à l’aide de l’outil de conception des portes : ces objets ne peuvent être insérés que dans des murs existants et, pour certains de leurs paramètres, les portes dépendent des murs auxquels elles se réfèrent.
Dialogue sur les paramètres des portes
Pour ouvrir la fenêtre de réglage des propriétés et des paramètres des portes, sélectionnez Édition ▸ Fenêtre des paramètres ▸ Porte… : chargez le type de porte existant s’il est disponible ou personnalisez la porte en sélectionnant sa famille et en réglant tous les paramètres et options. Les paramètres actuels peuvent être enregistrés comme nouveaux types en appuyant sur l’icône Ajouter.
La boîte de dialogue Paramètres de la porte s’affiche avec deux volets : Géométrie et Options.
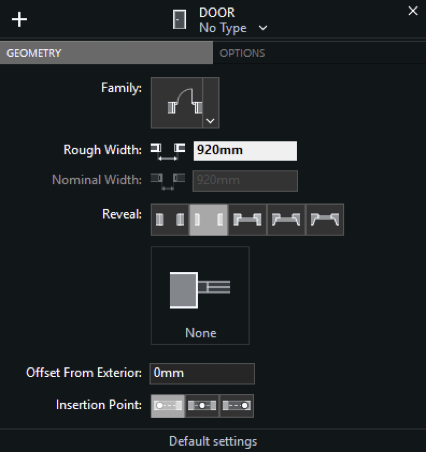
Géométrie
Le volet Géométrie offre les mêmes choix que la boîte de dialogue Paramètres des fenêtres. Le menu Famille affiche un large éventail de configurations de portes disponibles :
- Ouverture vide ;
- Porte simple / Double porte simple ;
- Porte battante / Double porte battante ;
- Porte coulissante de dérivation ;
- Porte coulissante en surface / Double porte coulissante en surface ;
- Porte à poche / Double porte à poche ;
- Porte pliante / Porte pliante double.
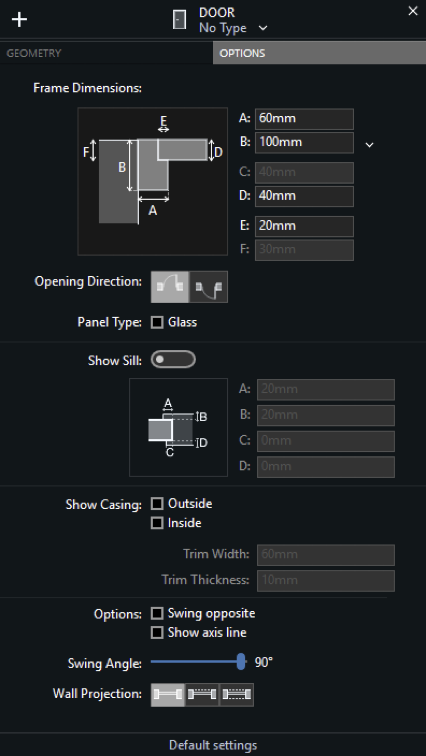
Options
- Dimensions du cadre : Champs d’aperçu et de réglage pour saisir les dimensions du cadre ;
- Sens d’ouverture : sélectionnez pour inverser le sens d’ouverture (intérieur/extérieur) ;
- Type de panneau : option pour représenter les panneaux de la porte comme des panneaux de verre ;
- Afficher l’option Seuil et les champs de saisie pour définir les décalages des côtés intérieur et extérieur et leurs dimensions ;
- Afficher les options d’habillage (extérieur et/ou extérieur), les champs Largeur d’habillage et Épaisseur d’habillage ;
- Options permettant d’inverser le côté pivotant et de tracer la ligne d’axe ;
- Curseur d’angle d’oscillation ;
- Options de projection du mur : cliquez pour projeter un, deux ou aucun des bords du mur.
Insertion d’une porte dans le mur
Pour insérer une porte dans le projet, suivez les étapes ci-dessous :
- Dans la fenêtre Paramètres, chargez le Type si disponible ou sélectionnez la famille de l’ouverture ;
- Entrez les paramètres de la porte souhaités ;
- Dans la fenêtre Projet, définissez la position de l’ouverture en cliquant sur le mur ;
- Cliquez sur la zone interne / externe du mur pour choisir le sens d’ouverture ;
- Pour les portes simples (battantes, coulissantes, à poches ou pliantes), cliquez sur le mur pour positionner la porte, puis cliquez dans le quart souhaité de la région décrite par les axes cartésiens pour définir son côté d’ouverture ou de battant. Lorsque vous déplacez le curseur sur un mur, des dimensions temporaires indiquent les distances relatives de la porte par rapport aux sommets ou aux joints du mur. Comme pour les fenêtres, pour définir et contraindre la valeur de l’une ou l’autre des dimensions, afin que l’ouverture soit exactement à cette distance d’un point de référence, saisissez la valeur au clavier et déplacez le pointeur, de manière à choisir la dimension de chaque côté du mur à laquelle la valeur s’applique. Cliquez pour confirmer et insérer l’ouverture.
Modifier une porte
Faites glisser la porte sélectionnée par ses sommets pour la redimensionner ou par son point central pour la déplacer dans le mur.
Modifier une porte avec le panneau d’information sur les objets
La section Géométrie affiche les champs Largeur brute et Largeur nominale pour modifier la taille de la porte sélectionnée.
La section ID présente les champs Nom, Étiquette et Description pour modifier ou ajouter des informations sur la porte sélectionnée : utilisez le bouton Paramètres pour ouvrir la fenêtre Paramètres de la porte pour des options de modification spécifiques.