Partager votre projet
Sujets dans cette section
- Importation de dessins DWG/DXF
Ouvrez et convertissez des dessins dans les formats de fichier DWG ou DXF. - Importation de blocs DWG/DXF
Convertir des collections de blocs en symboles HighDesign. - Exporter votre projet
Enregistrez votre projet dans un autre format de fichier.
Importation de dessins DWG/DXF
Sélectionnez Fichier ▸ Importer ▸ Fichier DXF/DWG unique. Avant d’ouvrir un fichier DXF/DWG, une boîte de dialogue vous permet de définir les paramètres d’importation de base :
- Unités de dessin à utiliser pour convertir les éléments DXF/DWG ; la plupart des versions DXF/DWG ne comportent pas d’unité de mesure ;
- L’échelle de destination du dessin ;
- Lorsque l’option “Utiliser les unités de dessin du fichier” est active, HighDesign essaie de définir les unités de dessin telles qu’elles se trouvent dans le fichier. Si aucune unité de dessin n’est trouvée, cette option n’a aucun effet ;
- Options permettant de définir la couleur de fond en noir ou d’ajouter un préfixe aux couches ;
HighDesign SE et Pro importent des documents DWG/DXF contenant à la fois des données de mise en page et de modèle : à l’ouverture du document, le dessin, ou modèle, se trouve sur la feuille nommée “Modèle”. Dans HighDesign SE, les feuilles de mise en page sont importées en tant que feuilles de dessin avec un format de papier défini ; dans HighDesign Pro, les objets Mise en page sont importés dans les feuilles de mise en page.
HighDesign Lt importe uniquement l’espace Modèle. Les mises en page sont ignorées.
Insert a DWG/DXF drawing (SE & Pro)
Dans HighDesign SE et Pro, utilisez l’élément de menu Projet ▸ Insérer ▸ Dessin DWG/DXF pour insérer un dessin DWG/DXF dans le projet en cours sans créer de nouveau document. Cette commande ajoutera une nouvelle feuille de dessin avec l’espace Modèle du dessin spécifié.
Importation de blocs DWG/DXF (Pro)
Utilisez l’outil “Importer des blocs DWG/DXF” pour convertir un dossier de blocs ou de dessins DXF/DWG en symboles natifs de HighDesign. La conversion d’une bibliothèque de symboles est un processus en deux étapes, toutes réalisées dans une seule fenêtre.
Choisissez Fichier ▸ Importer ▸ Importer des blocs DWG/DXF… ; la fenêtre suivante s’ouvre :
- Options de conversion : convertissez des blocs/dessins dans un dossier ou des blocs dans un fichier DWG/DXF. Appuyez sur le bouton Choisir
- Lorsque le processus d’importation est terminé, vous pouvez utiliser le tableau pour examiner et modifier les symboles importés.
- Aperçu du symbole.
- Cliquez sur le bouton Convertir pour enregistrer les symboles HighDesign dans votre dossier de bibliothèque actuel.
La liste des symboles peut être réorganisée en faisant glisser les rangées.
La première étape consiste à sélectionner le dossier sur votre disque et à importer tous les dessins lisibles qu’il contient. Les formats supportés sont toutes les versions DXF de R10 à 2020 et toutes les versions DWG de R9 à 2020 (le support DWG n’est disponible que dans HighDesign Standard et Pro).
Appuyez sur le bouton Importer pour choisir le dossier. Si le dossier sélectionné contient des fichiers lisibles, la boîte de dialogue standard d’importation DXF/DWG s’ouvre et vous permet de définir les options d’échelle et d’unité de dessin.
La deuxième étape vous permet de définir les options et de terminer la conversion en symboles HighDesign. Le tableau affiche le nom, l’échelle, la largeur, la hauteur et l’aperçu de chaque symbole, ce qui vous permet de modifier les attributs du symbole avant de l’enregistrer.
Étendre la bibliothèque de symboles par défaut
Il est possible d’étendre votre bibliothèque de symboles en créant de nouveaux symboles personnalisés ou en ajoutant des bibliothèques externes : la commande “Ajouter une bibliothèque de symboles” du menu Fichier vous permet de sélectionner un dossier de symboles HighDesign et de les copier dans le dossier souhaité de la bibliothèque utilisateur.
Exporter votre projet
Votre projet peut être exporté vers de nombreux formats graphiques. Sélectionnez Fichier ▸ Exporter sous et choisissez le format de fichier de destination :
- DWG R12 – 2018-2020 (.dwg).
- DXF R12 – 2018-2020 (.dxf).
- DXB (.dxb) R12-2018-2020.
- Vector PDF (.pdf) – (Pro).
- TIFF (.tif).
- JPEG (.jpg). Lorsque vous exportez un dessin au format JPEG, une boîte de dialogue vous permet de définir la qualité de compression et les attributs spécifiques au format JPEG. Dans la partie droite de cette boîte de dialogue, un aperçu montre le nouveau fichier et l’image originale.
- PNG (.png). Le format PNG prend en charge les DPI élevés et offre la possibilité d’exporter avec le canal Alpha. Les canaux alpha sont des masques 8 bits qui rendent l’image finale transparente. Dans HighDesign, un PNG avec canal alpha est une image transparente sans arrière-plan.
- GIF (.gif).
- BMP (Windows Bitmap).
La boîte de dialogue Exporter au format DWG/DXF propose les options suivantes :
- Version du format via un menu contextuel. Également disponible dans HighDesign Standard ;
- Liste des feuilles du projet HighDesign et possibilité de sélectionner les feuilles de dessin, les détails et les mises en page à exporter ;
- Option permettant d’exporter toutes les feuilles sélectionnées dans un seul document DWG/DXF ;
- Option pour exporter chaque feuille sélectionnée comme un document séparé (tous les documents sont rassemblés dans un seul dossier).
Exporter en tant que fichier image
Le projet peut être exporté sous forme de fichier image pour être publié, partagé ou révisé. L’image exportée contient les éléments visibles du projet : les calques et les feuilles seront exportés tels qu’ils sont affichés à l’écran ou ignorés s’ils sont cachés.
Choisissez Fichier ▸ Exporter ▸ Fichier image… ou appuyez sur le bouton Exporter de la barre d’outils supérieure pour ouvrir la fenêtre Exporter une image. La fenêtre Exporter une image est organisée en un certain nombre de sections, de haut en bas :
- Type de fichier : ouvre un menu avec les formats de fichiers disponibles. La liste contient PNG, JPEG, TIFF, BMP, GIF, WebP, Targa et HDR. Chaque format de fichier a ses points forts et ses options qui le rendent plus ou moins approprié que les autres pour stocker les données de l’image. Selon le format sélectionné, certaines options telles que l’arrière-plan transparent ou la compressione peuvent ne pas être disponibles.
- Dessin source : sélectionnez le dessin à exporter en choisissant entre le dessin entier ou seulement la sélection courante.
- Taille : cette section vous permet de définir la taille de l’image exportée. Utilisez le curseur pour augmenter ou diminuer la taille de l’image par rapport à la taille du dessin source. L’étiquette au-dessus du curseur indique la taille calculée (largeur x hauteur) dans l’unité actuelle. Vous pouvez changer l’unité de mesure en cliquant sur le symbole de l’unité.
-
- REMARQUE : une taille exprimée en pixels (px) correspond à la taille des données réelles en pixels (largeur x hauteur) qui seront écrites dans le fichier, quelle que soit la résolution de l’image. Toute autre unité exprime la taille à la résolution prévue. Dans les logiciels graphiques, cette différence est généralement appelée “taille d’écran” ou “taille d’impression”.
- Il est également possible de saisir manuellement la taille souhaitée de l’image : cliquez sur l’icône Crayon pour saisir les valeurs dans l’unité courante.
- Résolution : choisissez la résolution souhaitée pour l’image. Les résolutions supérieures à 144 DPI sont généralement destinées à l’impression.
- Fond : sélectionnez le type de fond de l’image parmi un éventail de choix. Pour exporter une image sans arrière-plan (communément appelée “avec canal alpha”), choisissez Transparent.
- Filtre : sélectionnez le filtre de couleur à appliquer aux objets du dessin.
- Options du type de fichier : cette section montre les options disponibles associées au type de fichier sélectionné. Si le type de fichier sélectionné ne comporte aucune option, cette section est masquée.
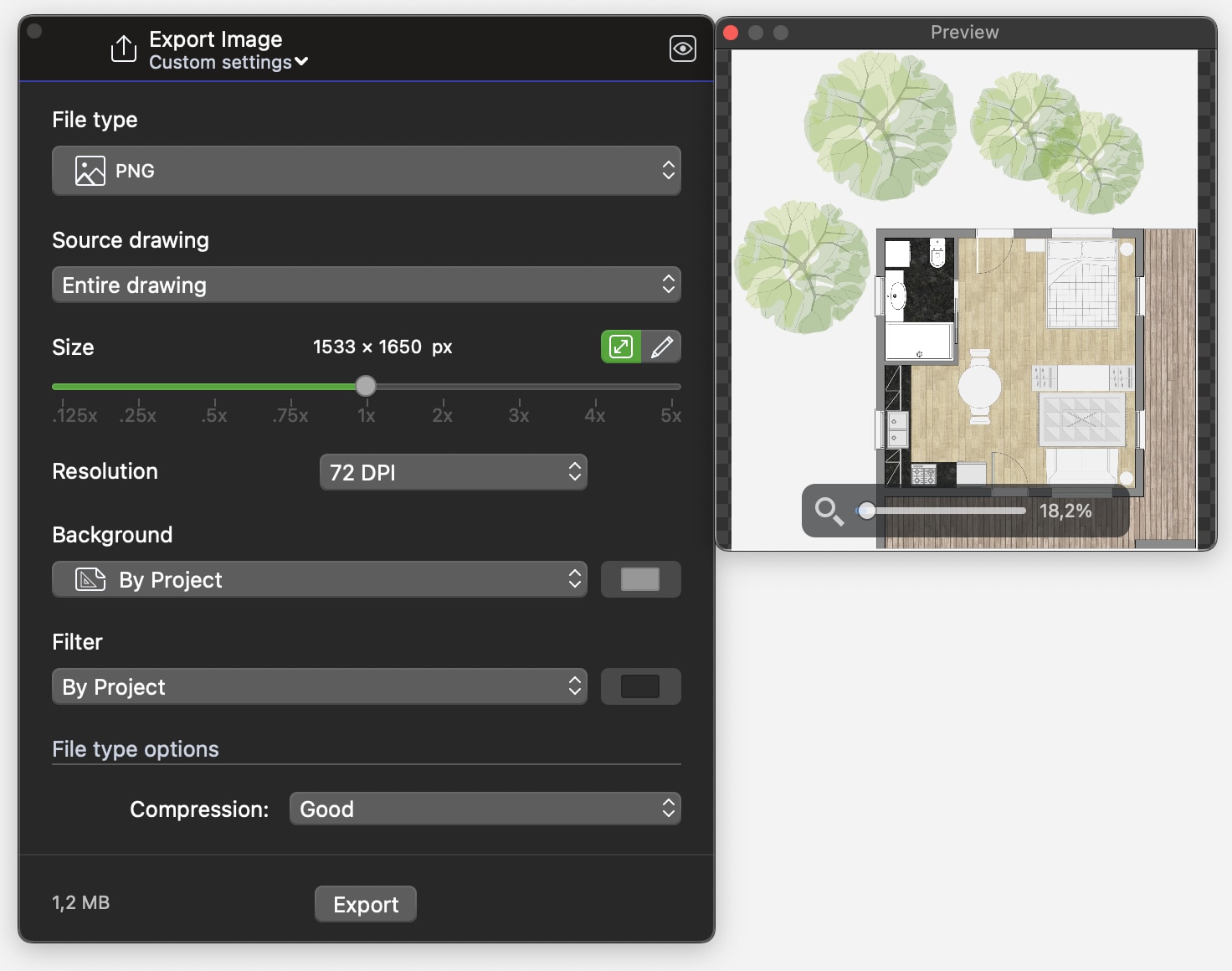
Utilisation des préréglages
La fenêtre Export Image offre la possibilité de charger et d’enregistrer des préréglages qui stockent une collection de paramètres. Utilisez le menu contextuel situé dans le titre de la fenêtre pour sélectionner un préréglage ou enregistrer les paramètres actuels en tant que nouveau préréglage.
Aperçu
Il est possible de voir à quoi ressemblera l’image finale en cliquant sur le bouton Aperçu dans le coin supérieur droit de la fenêtre. Cette fenêtre flottante montre l’aspect réel de l’image exportée. Elle peut donc présenter des artefacts ou des couleurs altérées selon le type de fichier et le niveau de compression. La taille approximative du fichier en octets ou en méga-octets est visible dans le coin inférieur gauche de la fenêtre Exporter une image.