Créer des mises en page avec des fenêtres d’affichage et des cartouches
Sujets dans cette section
- Mises en page
Present your drawings in layouts. - Blocs de titres
Afficher les informations relatives à l’entreprise, au projet, aux feuilles et aux dessins sur les maquettes. - Fenêtres de visualisation
Créer des vues de vos dessins pour les mises en page. - Publier en PDF
Exporter votre projet sous forme de livre PDF.
Mises en page (Pro)
Utilisez les feuilles de mise en page pour afficher et organiser des vues à l’échelle de votre projet sur une feuille de taille standard. Les mises en page peuvent présenter un cartouche préétabli contenant des informations générales sur votre entreprise et le projet en cours, ainsi que des informations spécifiques à la feuille.

Ces pages nommées sont destinées à des fins de publication et de sortie, les mises en page ont donc certaines caractéristiques qui sont uniques et spécifiques à cet environnement :
- Les layouts sont des feuilles opaques
- L’échelle de la mise en page est toujours à l’échelle réelle 1:1.
- Les mises en page ont un format de papier, défini par défaut par les paramètres du format de papier du projet.
- Vous pouvez choisir d’afficher les marges d’impression actuelles ; les mises en page ont toujours un ID de feuille.
- Vous pouvez ajouter un cartouche en choisissant parmi les cartouches existants ou en en créant un nouveau.
- Vous avez la possibilité d’afficher la bordure du cadre et les marques de centrage.
- Vous pouvez définir l’échelle nominale des vues
- Vous pouvez entrer des informations textuelles dans la mise en page actuelle qui seront affichées sur le cartouche.
- Vous pouvez créer une ou plusieurs fenêtres de visualisation pour afficher et organiser des vues sélectionnées du projet à l’échelle souhaitée.
- L’ensemble des outils de dessin disponibles est limité aux outils d’esquisse et de documentation.
Gestion des mises en page
Comme pour les autres feuilles du projet, utilisez le panneau Navigateur de projet pour créer et accéder aux mises en page. Le panneau Info objet affiche toutes les options, les paramètres et les informations de la mise en page actuelle et est divisé en quatre sections :
- Feuille, qui affiche le nom et les informations génériques de la feuille, comme l’échelle et les unités ;
- Taille du papier, pour modifier la taille de la mise en page actuelle uniquement ;
- Paramètres de mise en page, pour définir l’ID de la feuille, le bloc titre et l’échelle de la vue nominale ;
- Layout Info, pour définir la date d’émission et saisir des informations textuelles.
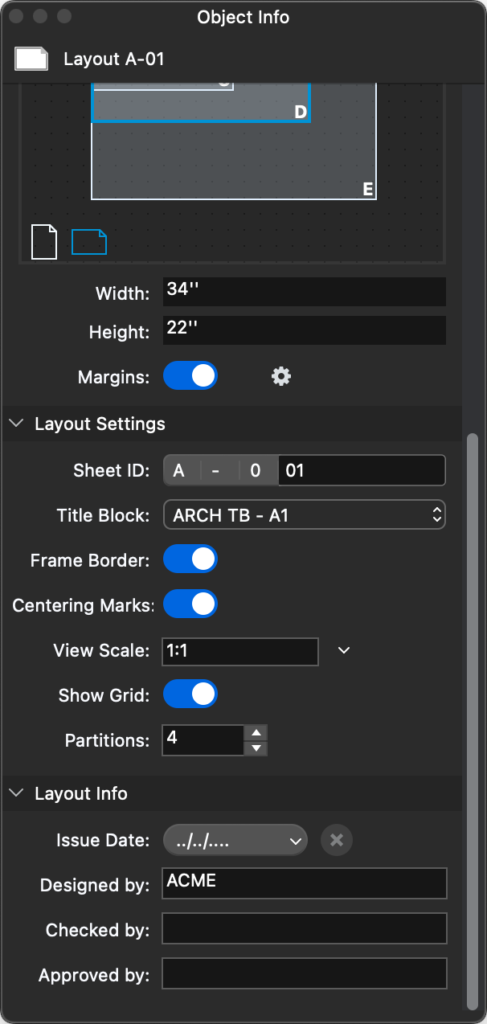
Blocs de titres (Pro)
Le cartouche est un élément d’une mise en page qui contient des informations sur l’entreprise de conception, le client et l’emplacement du site, le projet et la feuille. Il comporte généralement une bordure et est organisé en sections contenant différents types de données. Il se trouve généralement en bas ou dans le coin inférieur droit de toute feuille de mise en page.
Un cartouche est une sous-classe du symbole et hérite de toutes les propriétés des symboles. Les informations affichées sur un cartouche peuvent être saisies sous forme d’attributs qui sont définis lors de la conception du cartouche. En plus des attributs, les cartouches peuvent contenir des étiquettes de texte et des blocs avec un contenu personnalisé ou automatique.
Création d’un nouveau cartouche
Vous pouvez créer un nouveau cartouche par le biais du menu Cartouche du panneau Info objet de la mise en page actuelle ou par le menu Projet ▸ Cartouche. Les cartouches sont conçus dans un espace de travail spécifique qui fournit les outils graphiques nécessaires pour dessiner le cartouche et un panneau pour définir le nom du cartouche et gérer les attributs du texte.
- Sur une feuille de mise en page, choisissez Projet ▸ Cartouche de titre ▸ Nouvelle cartouche de titre.
- La première boîte de dialogue vous demande de choisir un format de papier de référence pour le nouveau cartouche. Bien qu’un cartouche plus petit puisse être utilisé sur des formats de papier plus grands, il est préférable de sélectionner le format de papier idéal auquel ce cartouche est destiné.

- Le panneau du bloc titre vous permet de saisir un nom et les attributs du texte. Les attributs peuvent être de deux types : constants et personnalisés.
- Pour concevoir le cartouche et ses sections, utilisez les outils de dessin disponibles dans la boîte à outils.

Attributs du bloc titre
Les attributs sont des valeurs de texte au contenu dynamique. Les attributs prédéfinis peuvent être sélectionnés dans le menu du panneau du cartouche. Ces attributs sont séparés comme :
- Les attributs de mise en page qui correspondent aux informations saisies dans les sections Layout Settings et Info du panneau Object Info de la mise en page actuelle ;
- des attributs de projet correspondant aux informations saisies dans le panneau Informations sur le projet de la fenêtre Paramètres du projet.
Les attributs du cartouche peuvent également être des attributs personnalisés. Lorsque vous cliquez sur le bouton Ajouter, la fenêtre Définir l’attribut s’ouvre et affiche les options et les champs de saisie.
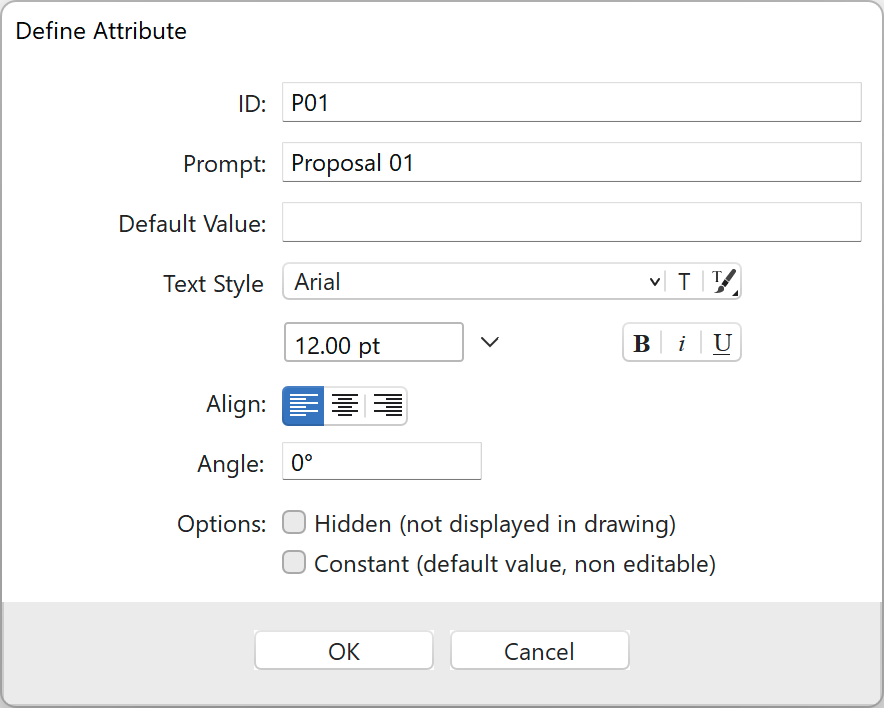
Insertion d’un attribut de cartouche
Pour insérer un attribut sur le cartouche, cliquez sur l’emplacement souhaité. Les attributs sont des objets texte spéciaux et peuvent être déplacés ou alignés. Vous pouvez modifier leurs propriétés par le biais du panneau Paramètres du texte (double-cliquez sur l’outil Texte dans la boîte à outils pour l’ouvrir). Pour modifier les propriétés de l’attribut, appuyez sur le bouton Modifier l’attribut du panneau Bloc de titres.
Le bouton Enregistrer crée un nouveau cartouche dans la bibliothèque de l’utilisateur, qui est immédiatement disponible pour être utilisé dans la mise en page actuelle et dans les nouveaux projets.
Un cartouche peut être inséré même dans une mise en page de taille différente de celle pour laquelle il a été créé, en fonction de ses limites. Lorsque vous sélectionnez un cartouche, il est automatiquement inséré à sa position par défaut dans la mise en page en tant que préréglage : vous pouvez toutefois le déplacer à n’importe quelle autre position en tant qu’objet de dessin.
Fenêtres de visualisation (Pro)
Les fenêtres de visualisation sont des éléments qui affichent des vues à l’échelle du projet. Pensez-y comme à des fenêtres qui montrent une partie ou la totalité de la vue d’une feuille de dessin ou de détail, et fournissent des informations de base sur les vues. Lorsque vous utilisez des mises en page et des fenêtres de visualisation, les feuilles de dessin et les autres feuilles de conception contiennent votre projet, tandis que les mises en page et les fenêtres de visualisation montrent une vue propre du projet qui convient à la présentation et à la révision.
- Il est également possible d’utiliser uniquement les feuilles de dessin pour présenter votre projet, car les feuilles de dessin peuvent avoir leur propre échelle de dessin et leur propre taille de papier. Ce flux de travail présente l’avantage d’être direct, car ce que vous voyez sur la feuille de dessin est exactement ce que vous verrez sur la feuille imprimée, mais il n’offre pas la souplesse et l’évolutivité des mises en page et des fenêtres de visualisation.
Les fenêtres d’observation n’existent que sur la feuille de mise en page. Sur chaque mise en page, vous pouvez placer une ou plusieurs fenêtres de visualisation qui font référence à différentes feuilles de dessin, à des parties de la même feuille ou à la même vue à différentes échelles. La vue affichée dans une fenêtre peut utiliser un angle de rotation personnalisé, un filtre qui modifie la façon dont les bordures et les remplissages sont représentés et une superposition de couleurs transparentes.
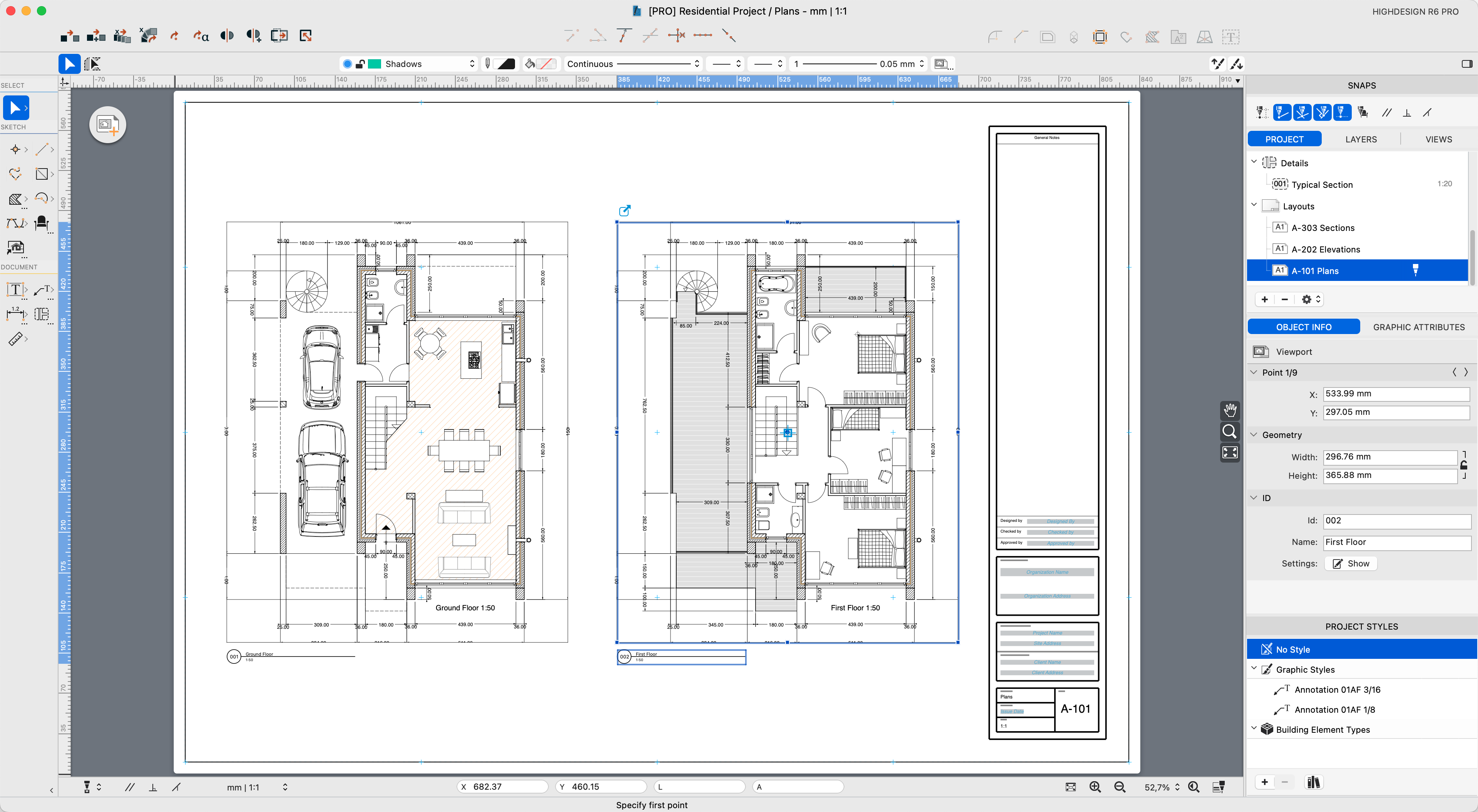
Pour créer une nouvelle fenêtre de visualisation, utilisez le bouton situé dans le coin supérieur gauche du canevas de la mise en page ou sélectionnez la commande de menu Projet ‣ Créer une fenêtre de visualisation. Les fenêtres d’observation n’existent que dans les mises en page.
L’outil Viewport vous permet de créer une fenêtre de visualisation directement à partir d’une zone de détail : sélectionnez la feuille source, puis choisissez une zone de détail. La position et la taille de la fenêtre seront reprises de la zone source et mises à jour en direct si la zone de détail est modifiée.
Il est également possible de créer des fenêtres de visualisation directement à partir d’une zone de détail. Sur une feuille de dessin, sélectionnez ou créez une zone de détail autour de la partie du dessin que vous souhaitez afficher dans la fenêtre d’observation. Cliquez sur la flèche contextuelle située près du nom de la zone de détail, allez dans Nouvelle fenêtre par zone sélectionnée et choisissez la disposition sur laquelle créer la fenêtre.
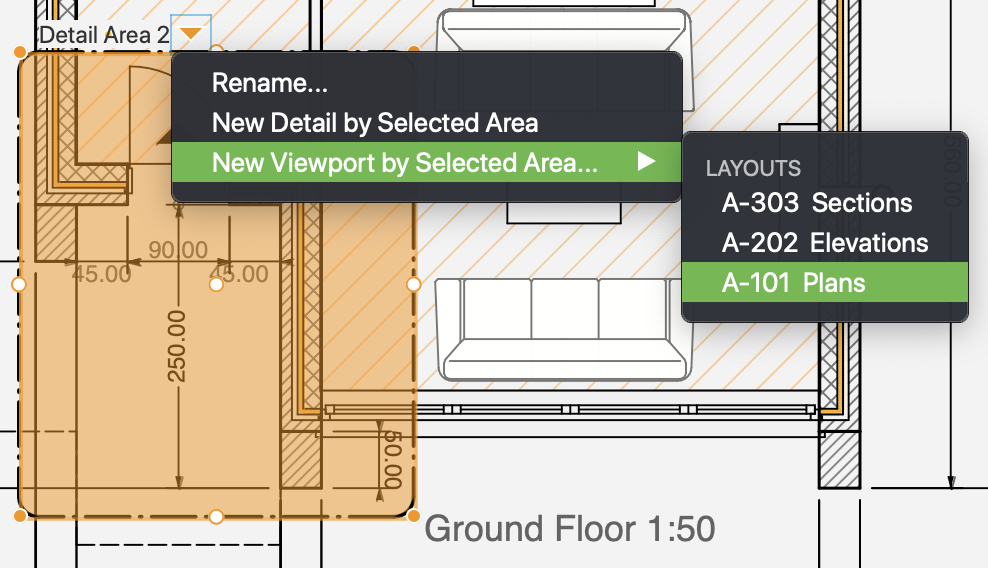
Configurer la fenêtre de visualisation
La boîte de dialogue Viewport présente deux volets avec les options Drawing et Title Mark. Le volet Dessin offre les options de fenêtre de visualisation et de vue sélectionnée :
- Dessin source (feuilles de dessin, zones de détail ou détails du projet) ;
- Échelle de la vue, qui peut être différente de l’échelle originale de la feuille sélectionnée ;
- Angle de la vue, en déplaçant le curseur angulaire ou en saisissant la valeur dans le champ ;
- Taille de la fenêtre de visualisation – automatique, en fonction de l’étendue du dessin source, ou personnalisée, en dessinant le rectangle de la fenêtre de visualisation ;
- Filtre appliqué à la vue (par projet, par couche, noir et blanc, niveaux de gris, etc.)

Dans le volet Titre, vous pouvez définir la position de la marque de titre dans la fenêtre d’affichage, le nom de la vue, l’option d’affichage de l’échelle et d’autres options graphiques.
Les options disponibles sont les suivantes :
- Afficher/masquer le titre ;
- Position du titre dans la fenêtre d’affichage, sur le bord supérieur ou inférieur ;
- Titre de la fenêtre d’affichage ;
- Options de police – menu des polices, bouton pour ouvrir la fenêtre des polices, bouton pour sélectionner les styles existants, menu des tailles et unités de police, styles de texte par défaut ;
- Afficher/Masquer l’échelle de la vue ;
- Afficher/Masquer les lignes d’extension de la marque de titre ;
- Options de ligne d’extension.
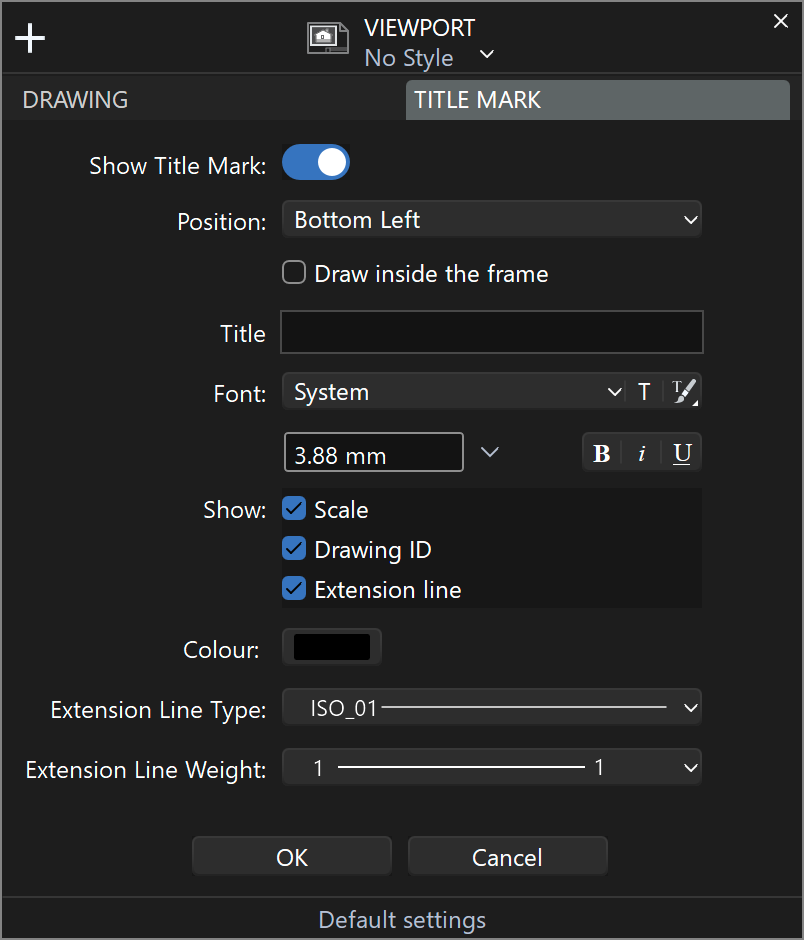
Insertion et gestion des fenêtres de visualisation
Vous pouvez insérer la fenêtre de visualisation dans la mise en page comme un objet de taille prédéfinie ou vous pouvez dessiner la fenêtre de visualisation comme un rectangle par sa diagonale, selon l’option de taille sélectionnée. Le centre d’une nouvelle fenêtre correspond au centre du dessin source sélectionné : si vous souhaitez afficher une zone spécifique du dessin, sélectionnez la fenêtre, cliquez à l’intérieur et déplacez le dessin source dans la fenêtre jusqu’à ce que la zone souhaitée corresponde au centre du rectangle.
Une fenêtre de visualisation peut être déplacée dans la mise en page comme un objet de dessin avec ses propriétés : le cadre et l’arrière-plan peuvent avoir leur couleur et leur style de ligne.
Les fenêtres de visualisation créées en tant que rectangles peuvent être redimensionnées à l’aide de leurs poignées de sélection, qu’il s’agisse des sommets ou des points médians, ou par le biais des champs d’information sur les objets de la géométrie de la fenêtre d’observation. Les fenêtres d’affichage créées par les extensions du dessin source ne peuvent pas être redimensionnées.
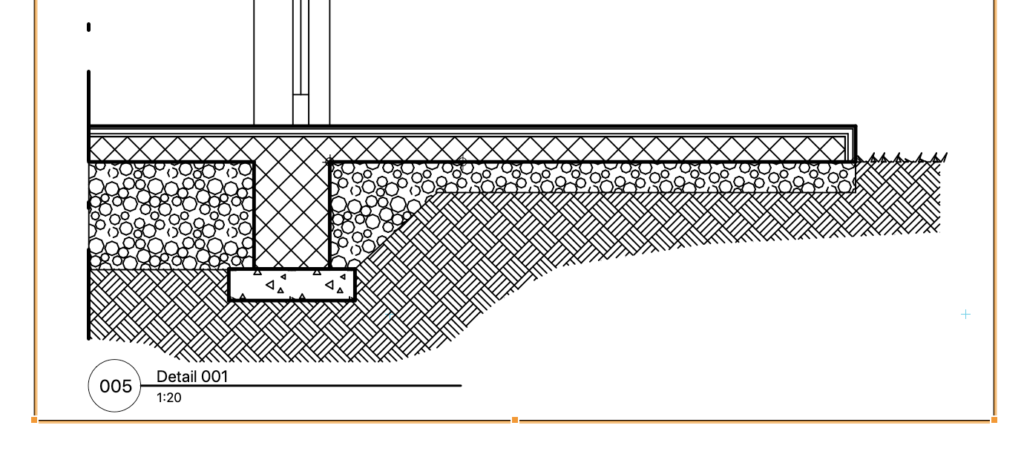
Les informations affichées dans la marque de titre de la fenêtre d’affichage peuvent être rapidement définies et modifiées dans la section ID du panneau d’informations sur l’objet, qui contient les champs Id et Name et le bouton permettant d’ouvrir la boîte de dialogue des paramètres de la fenêtre d’affichage.
Pour un accès rapide à la feuille source de la fenêtre sélectionnée, cliquez sur l’icône de lien dans le coin supérieur gauche de la fenêtre.
Publier en PDF (Pro)
Grâce à cette fonction disponible dans le menu Fichier, il est possible de créer des documents PDF vectoriels d’une ou plusieurs pages qui peuvent être édités avec d’autres applications et imprimés avec des imprimantes et des traceurs grand format.

Les options disponibles dans la fenêtre Publier en PDF sont les suivantes :
- Pages du document : “Single Page” crée un document PDF d’une page ; “Multiple Pages” crée autant de pages que de feuilles visibles.
- Inclure les informations de copyright : cette option ajoute des informations sur le projet à partir du volet Info de la fenêtre Paramètres du projet.
- Le menu Publier apporte les options suivantes :
- Vue actuelle pour exporter le projet tel qu’il est actuellement visible à l’écran ;
- Personnalisé pour sélectionner les feuilles à exporter ;
- Toutes les mises en page pour créer un document PDF de plusieurs pages avec toutes les mises en page du projet ;
- Liste des vues du projet disponibles pour exporter la vue sélectionnée.
- Liste de toutes les feuilles, détails et mises en page du projet actuel : sélectionnez les feuilles à inclure dans le document PDF pour une publication personnalisée.
- Menu Taille de la page. Les options disponibles sont les suivantes :
- Fit Drawing Extents : les tailles de page sont calculées sur les extensions des dessins.
- Taille des feuilles disponibles : ce sous-menu liste les tailles des feuilles du projet si elles sont déjà définies ; toutes les feuilles obtiennent la taille de la feuille sélectionnée.
- Sous-menu des formats standards ISO, ANSI, US ARCH.
- Orientation de la page sélectionnée.
- Option permettant de mettre le dessin à l’échelle pour l’adapter à la page sélectionnée.
- Option permettant d’appliquer des filtres graphiques au PDF.