Apprendre à démarrer un nouveau projet et à définir ses paramètres
Sujets dans cette section
- Fenêtre d’Accueil
Le point de départ pour créer un projet, ouvrir des documents récents et choisir un modèle. - Menus
Les menus comprennent toutes les fonctions et commandes disponibles dans HighDesign. - Fenêtre du projet
Découvrez la fenêtre principale du projet et ses sections.- Boîte à outils
- Barre de méthodes
- Barre d’édition
- Barre de propriétés
- Barre d’entrée
- Barre latérale et panneaux utilitaires
Les panneaux utilitaires permettent d’accéder à des fonctions importantes comme le navigateur de projet, les calques, les informations sur les objets, etc. - Règles
Gestion et révision des unités et création de guides. - Fenêtres des paramètres de l’outil
De nombreux outils fournissent un panneau supplémentaire de paramètres spécifiques à la classe de l’élément, tels que les dimensions, les formes d’annotation, les composants du mur, etc. - Menu radial
Accédez aux fonctions les plus importantes grâce à un menu graphique.
Fenêtre d’Accueil
La fenêtre d’accueil s’ouvre par défaut lorsque vous lancez HighDesign et présente les options permettant de créer ou d’ouvrir des projets, de choisir un modèle, et contient des liens vers des ressources utiles. Elle est organisée en plusieurs sections auxquelles on peut accéder par la barre latérale de gauche. De haut en bas :
- Nouveau : crée un nouveau projet vide. Les nouveaux projets utilisent les paramètres du dernier projet actif comme base. Les couleurs, les unités et les options de base du projet sont définies automatiquement.
- Ouvrir : ouvre la boîte de dialogue Ouvrir un fichier par défaut pour ouvrir un fichier HighDesign (.DSN) ou un dessin AutoCAD (.DXF, .DWG).
- Projets récents : parcourt une liste de projets récemment ouverts. Seuls les projets .DSN sont répertoriés. Sélectionnez un fichier et cliquez sur le bouton Ouvrir ou double-cliquez pour l’ouvrir.
- Modèles (Pro) : cette section contient les modèles intégrés et les modèles utilisateur.
- Exemples : ouvrez un exemple pour explorer les fonctionnalités et les possibilités de HighDesign.
- Nouveautés : affiche un résumé des nouvelles fonctionnalités de la version actuelle.
- Récupérés : cette section liste tous les fichiers sauvegardés automatiquement qui peuvent être détectés au lancement de l’application. Si vous avez besoin d’ouvrir un fichier récupéré, sélectionnez-le dans la liste et appuyez sur le bouton Ouvrir. Important : notez que les fichiers enregistrés automatiquement ne sont pas conservés après la fermeture de l’application, donc tout fichier récupéré qui n’est pas ouvert et enregistré lorsqu’il est détecté sera perdu.
Vous pouvez accéder à la section Récupérés à tout moment pendant la session. - Paramètres : ouvre la fenêtre des paramètres de l’application.
- Visite guidée : démarre une visite de l’interface utilisateur de la fenêtre principale du projet. Un panneau popover explique les fonctions de chaque zone de la fenêtre de projet. Utilisez les boutons “Suivant” et “Précédent” de la fenêtre popover ou les flèches du clavier pour parcourir les différents éléments de la fenêtre principale.
- Guide de démarrage rapide : ouvre la page web du Guide de démarrage rapide de HighDesign.

La fenêtre d’accueil permet également d’ouvrir des fichiers de projet .DSN, des modèles et des dessins .DXF/.DWG par glisser-déposer : déposez le fichier sur la fenêtre pour l’ouvrir.
ASTUCE : La fenêtre d’accueil prend en charge les balises de nom de fichier sous la forme de [texte]. Tout texte compris entre deux crochets apparaît sous forme de badge dans le coin supérieur gauche de la vignette.
Menus
Comme pour toute autre application, il s’agit de la barre horizontale placée sur le bord supérieur de la zone visible de l’écran (Mac) ou de la fenêtre principale (Windows) et contient les menus déroulants suivants :
- HighDesign, le menu standard de l’application dans macOS. Il contient les éléments “A propos de HighDesign…”, “Préférences”, et les commandes standard de l’application telles que “Masquer” et “Quitter”.
- Fichier, pour la gestion des fichiers (ouvrir, enregistrer, importer, exporter, fusionner et enregistrer des fichiers spéciaux) et l’impression.
- Edit, est couramment utilisé pour les commandes standard comme annuler et refaire une opération ; couper, copier, coller et effacer ; sélectionner, inverser la sélection et désélectionner ; fonction de recherche ; arranger et aligner des éléments.
- Affichage : comprend la commande permettant de définir le zoom actuel, les options d’affichage des poids des stylos, les couches et le dessin. Dans les éditions Standard et Pro, elle inclut également les options d’affichage des feuilles. L’édition Pro ajoute les commandes permettant de gérer les vues de projet.
- Projet, pour les fonctions et outils clés de l’organisation du projet. Ce menu comprend des commandes pour gérer, créer et supprimer des groupes, des calques, des feuilles de dessin, des détails, des mises en page, des cartouches et des fenêtres de visualisation. Utilisez ce menu pour accéder aux volets des fenêtres Paramètres du projet et Gestionnaire de ressources.
- Dessin : ce menu répertorie toutes les principales commandes et fonctions utilisées pour modifier les éléments de dessin et pour changer l’échelle de dessin de la feuille courante.
- Outils, contient des fonctions plus avancées telles que “Photogrammétrie”, “Rendu”, “Ajuster l’image” et des outils utilisés pour transformer les éléments du projet tels que “Échelle du dessin”, “Filet”, “Chanfrein”, etc.
- Fenêtre, est utilisé pour parcourir la liste des fenêtres de projet actuellement ouvertes. Utilisez ce menu pour passer de la barre latérale aux panneaux flottants et pour afficher ou masquer des panneaux individuels ou des règles et des barres de défilement.
- Aide : permet d’accéder à la fenêtre de bienvenue, à la visite guidée, au guide de l’utilisateur, aux liens d’assistance et aux commandes Réparer le document et Purger.
Fenêtre du projet

Les principales fonctions de HighDesign sont visibles et prêtes à être utilisées dans la fenêtre du projet et dans les barres d’outils et la barre latérale qui l’entourent.
- La zone de dessin située au milieu de la fenêtre de projet affiche les vues du projet et les feuilles utilisées pour dessiner et modifier les objets de dessin et les éléments du projet.
- Les barres d’outils fournissent des fonctions essentielles, telles que les outils de dessin, les méthodes de dessin, les champs de saisie et les commandes, les fonctions d’édition et les contrôles de propriétés. Grâce à ces commandes, disposées dans des zones logiques, toutes les fonctions de dessin sont facilement accessibles.
- La barre latérale fournit des fonctions qui sont principalement utilisées pour organiser le projet et gérer les éléments du projet : le navigateur de projet et les panneaux de vues, les panneaux d’informations sur les objets et les styles de projet.
- La barre de menu en haut de la fenêtre du projet affiche les menus listant presque toutes les fonctions, commandes et caractéristiques du programme.
Boîte à outils

La boîte à outils est placée verticalement sur le bord le plus gauche de la fenêtre principale. Elle contient les boutons permettant d’activer tous les outils du projet. Cette barre d’outils est organisée en sections :
- Sélection : sélectionnez les éléments du projet par un clic direct ou par la zone de sélection ; modifiez les éléments sélectionnés.
- Dessin : créer et modifier des éléments de dessin en 2D.
- Documentation : insérer et modifier des textes, des dimensions, des notes de texte, des balises, définir des zones de détail (standard/pro) et ajouter des mesures temporaires.
- Conception : créez et modifiez des éléments architecturaux tels que des murs, des ouvertures, des colonnes (Pro).
- Vue : modifiez la position du dessin dans le canevas via la fonction panoramique, le niveau de zoom ; par préférences, ces outils peuvent également être regroupés dans un dock et affichés sur un côté de la zone de dessin.
- Pour activer un outil, cliquez une fois sur son icône. Certains boutons affichent trois points dans le coin inférieur droit, ce qui signifie que ces outils ont des dialogues d’options spécifiques affichés dans la fenêtre des paramètres de l’outil. Pour ouvrir la fenêtre des paramètres et modifier les paramètres d’un outil, double-cliquez sur l’icône.
- En double-cliquant sur l’outil Panoramique (l’icône de la main ouverte), vous activez la commande Ajuster à l’écran, et l’outil Zoom (l’icône de la loupe) réinitialise le zoom de la vue actuelle à 100%.
- Les outils du projet peuvent également être activés par des raccourcis clavier : chaque bouton a une touche correspondante sur le clavier. Pour voir le raccourci d’un outil, placez le curseur de la souris sur le bouton et attendez 1 à 2 secondes pour que l’info-bulle s’ouvre avec le nom de l’outil et son raccourci.
- Lorsque vous sélectionnez un objet dans le projet, un marqueur de couleur sur l’icône de l’outil met en évidence la classe de l’objet actuellement sélectionné.
- De nombreux outils de projet disposent de plusieurs méthodes de construction ou incluent des options permettant de créer des objets connexes ou similaires (par exemple, l’outil Hachures inclut des options permettant de créer des îlots dans les hachures, alors que l’outil Arcs dispose de différentes méthodes de construction). Ces outils avec méthodes ont un bouton flèche à droite de l’icône de l’outil : cliquez sur la flèche contextuelle pour afficher les méthodes et options disponibles.
- Les méthodes de l’outil actuellement actif sont également accessibles via la barre des méthodes.
- La barre d’outils du projet peut être disposée sur une ou deux colonnes en cliquant sur le bouton d’expansion/réduction dans le coin inférieur droit de la barre. Toutefois, cette fonctionnalité n’est activée que si l’espace disponible à l’écran est suffisant pour accueillir une colonne d’icônes.
Barre de méthodes
La barre des méthodes affiche les méthodes de construction et les options disponibles de l’outil actuel, par exemple Ligne à partir d’un point d’extrémité ou de son point central, ou arc par le centre, par le diamètre, par trois points, etc. Cette barre est contextuelle et change son contenu en fonction de l’outil de projet sélectionné. Elle peut inclure un champ de saisie supplémentaire pour insérer rapidement une valeur de paramètre.
Barre d’édition
Placée dans la marge supérieure de la zone de dessin, la barre d’édition vous permet d’accéder rapidement aux principales fonctions utilisées pour modifier le dessin en un seul clic sur l’icône. Les boutons sont activés contextuellement lorsque les conditions d’utilisation de l’outil sont réunies, comme le nombre et le type d’éléments sélectionnés.
Transformations géométriques :
- Déplacer
- Dupliquer
- Multiplier / Distribuer des éléments le long d’une ligne
- Multiplier / Distribuer des éléments sur un arc de cercle
- Faire pivoter
- Angle de rotation
- Miroir
- Miroir et duplication
- Étirer
- Échelle du dessin
Édition d’objets :
- Trouver les intersections entre deux éléments
- Intersecter deux lignes
- Prolonger une ou plusieurs lignes
- Diviser
- Couper
- Diviser en plusieurs parties
- Rompre
Outils composites :
- Chanfreiner deux lignes avec un arc
- Chanfreiner deux lignes avec un segment droit
- Offset, pour créer des copies concentriques des objets cliqués à une distance donnée.
- Extrude, pour créer une copie des objets sélectionnés avec des lignes de projection
- Explode, pour convertir les objets sélectionnés en leurs composants de base.
- Convertir en poly-ligne
- Appliquer des hachures
- Calculer la surface
- Trouver le centre de masse
- Ajuster la zone de texte
Barre de propriétés
La barre de propriétés est située en haut de la fenêtre principale, juste au-dessus de la règle horizontale et en dessous de la barre d’édition. Vous pouvez l’utiliser pour définir rapidement les propriétés graphiques des éléments du dessin et modifier celles de l’élément sélectionné.
De gauche à droite : Calque ; couleur du stylo ; couleur, dégradé et transparence du remplissage ; type de ligne ; marqueurs de début et de fin ; poids du stylo ; bouton de la fenêtre des paramètres (actif lorsque des éléments compatibles sont sélectionnés) ; boutons de propriétés Copier et Coller.
Barre d’entrée
Placée au bas de la zone de dessin, la barre de saisie fournit toutes les commandes permettant de définir les contraintes du dessin, les conditions géométriques et la saisie des coordonnées, des longueurs et des angles.
From left to right:
- Le menu pour activer les options d’accrochage.
- Les boutons pour définir les contraintes parallèles, orthogonales et d’intersection.
- Le menu pour changer les unités de dessin et l’échelle de dessin de la feuille courante.
- Champs de saisie : Coordonnées X, Y, longueur et angle. Lorsque vous dessinez un élément, les coordonnées passent des coordonnées absolues aux coordonnées relatives dX et dY. Vous pouvez basculer entre les coordonnées absolues et relatives en cliquant sur les icônes X et Y.
- Les boutons et menus utilitaires, pour définir le niveau de zoom et le mode d’affichage des poids des stylos.
REMARQUE : selon la taille de l’écran disponible, l’apparence et le contenu de la barre de saisie peuvent changer. À des résolutions plus petites, le menu Snaps inclut les fonctions de contrainte, et le menu zoom inclut les commandes Zoom to Fit, Zoom In, Zoom Out et Zoom Previous. Les champs de saisie sont toujours visibles.
Barre latérale et panneaux utilitaires
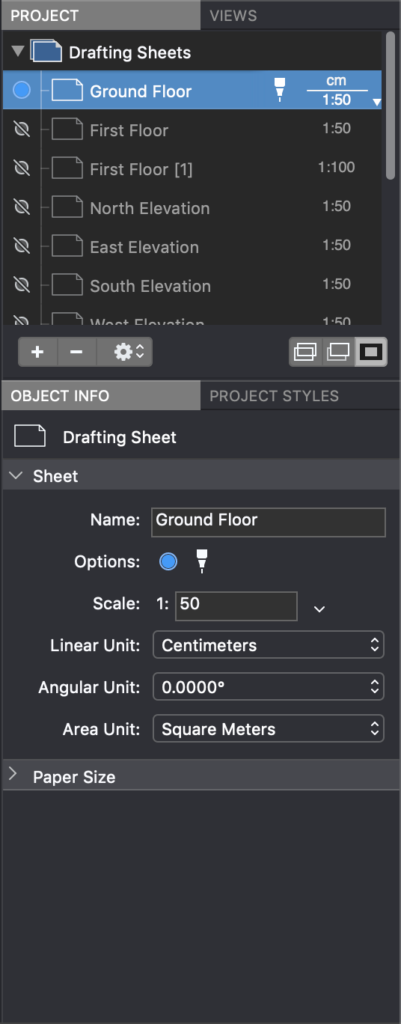
La barre latérale est une zone située à droite de la zone de dessin qui fournit des fonctions importantes destinées à aider l’utilisateur à organiser et à gérer le projet : ces fonctions sont facilement accessibles par le biais de volets disposés dans la barre latérale. Dans HighDesign SE et Pro, les volets de la barre latérale peuvent également être affichés sous forme de fenêtres flottantes.
Personnaliser la barre latérale (Pro)
In HighDesign Pro the Side bar can be customized by using the commands on the Window menu:
- Réduire la barre latérale
- Panneaux :
- Afficher en tant que fenêtres flottantes ;
- Afficher dans la barre latérale ;
- Restaurer les paramètres par défaut ;
- Liste de tous les panneaux ou fenêtres flottantes disponibles.
- Les palettes peuvent être déplacées par les titres pour changer leur position dans la barre latérale. Si vous les faites glisser en dehors de la barre latérale, ils se transforment en palettes flottantes. En cliquant avec le bouton droit de la souris sur les titres des volets, un menu contextuel contenant les options de personnalisation s’affiche.
- Pour ajouter d’autres volets à la barre latérale, il suffit de faire glisser les fenêtres flottantes sur la barre latérale.
- Le bouton dans le coin droit au-dessus de la barre latérale permet de minimiser la barre : avec cette option, la barre est réduite comme un dock sur la marge droite de la fenêtre principale. Cliquez sur les titres pour développer les volets correspondants.
Panneaux de la barre latérale et des utilitaires
Par défaut, dans HighDesign Pro, les volets affichés dans la barre latérale sont le navigateur de projet, les vues de projet, les informations sur les objets et les styles et types de projet. Avec les autres éditions de HighDesign, la configuration de la barre latérale est différente.
Navigateur de projet
Le volet du navigateur de projet répertorie toutes les feuilles du projet : feuilles de dessin, feuilles de détail et mises en page.
Utilisez ce volet pour gérer et organiser les feuilles et pour parcourir les différents composants du projet. Ce volet n’est pas disponible dans HighDesign LT.
Vues du projet (Pro)
Le volet Vues présente une liste de toutes les vues de projet enregistrées (disponible uniquement dans HighDesign Pro).
Calques
Le volet Calques affiche les couches utilisées dans le projet et fournit les fonctions pour les gérer.
Informations sur les objets
Le volet Info Objet permet de visualiser et de modifier les coordonnées et les paramètres géométriques de la sélection. Il permet également de paramétrer la feuille courante et d’ajouter des informations.
Attributs graphiques
Ce volet fournit dans un seul et même tableau les caractéristiques graphiques des éléments du projet, y compris les attributs de trait et de remplissage : il fournit également la section Ombre pour une configuration complète de la propriété d’ombre des éléments.
Vue d’ensemble/Zoom
Le volet utilitaire Aperçu affiche un agrandissement 2x en temps réel du secteur de l’emplacement actuel du pointeur sur la zone de dessin ; si le pointeur de la souris entre dans la vignette, un aperçu de l’ensemble du dessin est affiché et il est possible de centrer la vue du projet par un clic.
Snaps
Ce volet fournit toutes les options d’accrochage et les principales contraintes de dessin.
Organiser
Le panneau Arrangement affiche les boutons de toutes les commandes d’ordre d’arrangement, d’alignement et de distribution des objets.
Styles et types de projets (Pro)
Dans HighDesign Pro, utilisez ce volet pour afficher, parcourir et gérer les styles graphiques et les types d’éléments du projet en cours.
Aperçu de la photogrammétrie (Pro)
Il s’agit d’un aperçu en direct de la projection de la photogrammétrie actuelle (Pro uniquement).
Règles
Placées à gauche et en haut de la fenêtre principale, les règles permettent de dessiner et de placer des objets dans une mise en page avec précision. Les règles indiquent la position actuelle du pointeur et les limites des objets sélectionnés. Elles sont liées de manière dynamique à l’unité de mesure actuelle, à l’échelle du dessin et au facteur de zoom.
- Le bouton situé dans le coin supérieur droit entre les deux règles vous permet de placer la nouvelle origine : cliquez dessus, déplacez les guides orthogonaux qui apparaissent à l’écran et cliquez pour fixer le nouvel emplacement.
- A l’extrémité droite de la règle horizontale supérieure, un bouton ouvre un menu contextuel qui vous permet de sélectionner une nouvelle unité de mesure ou d’ouvrir le volet “Unités” de la fenêtre des Préférences.
- Vous pouvez ajouter un guide horizontal ou vertical en cliquant sur une règle et en faisant glisser le pointeur sur la zone de dessin.
Fenêtres des paramètres de l’outil

Certains outils de projet ont des options et des propriétés plus spécifiques qui nécessitent une fenêtre supplémentaire pour leur configuration complète.
La fenêtre Paramètres peut être une fenêtre à plusieurs panneaux et donne accès à toutes les commandes permettant de définir les options graphiques et numériques de l’outil de dessin actuel.
Pour ouvrir cette fenêtre, double-cliquez sur l’un des outils de dessin qui présentent les trois points près de l’icône de l’outil : la fenêtre affichera la fenêtre des paramètres de l’outil correspondant.
Menu radial
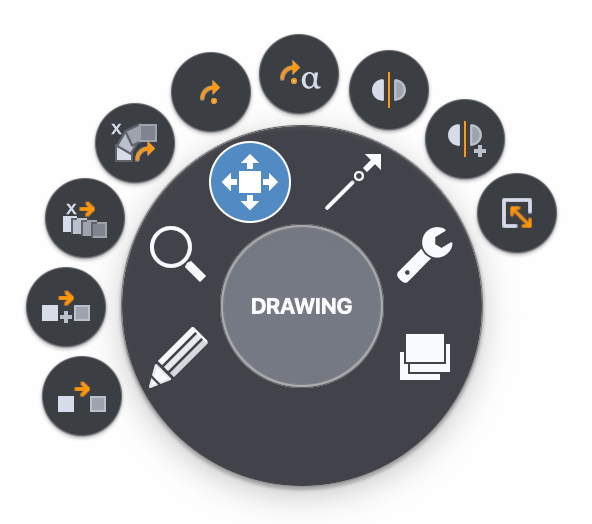
Le menu radial de HighDesign s’ouvre comme un tableau visuel de commandes. Ces commandes sont contextuelles, c’est-à-dire qu’elles ne sont actives que lorsqu’elles sont appropriées au dessin et à la sélection en cours. Les icônes sont disposées en sections :
- Options “Organiser” ;
- les commandes “Outils” ;
- les commandes “Editer les lignes” ; – les commandes “Dessin” ;
- les options “Afficher” ;
- les commandes “Editer”.
Ce menu ne fournit pas de commandes supplémentaires : il s’agit d’une manière différente et plus efficace de fournir à l’utilisateur toutes les commandes et options d’édition, de transformation et d’organisation les plus courantes, accessibles dans la zone de dessin, exactement à l’endroit où vous faites un clic.
Pour activer le menu radial, faites un clic droit ou Control+clic sur la zone de dessin.