Ihr Projekt teilen
Themen in diesem Abschnitt
- DWG/DXF-Zeichnungen importieren
Open and convert drawings in the DWG or DXF file formats. - DWG/DXF-Blöcke importieren
Convert collections of blocks into HighDesign symbols. - Exportieren Sie Ihr Projekt
Save your project in another file format.
DWG/DXF-Zeichnungen importieren
Wählen Sie Datei ▸ Importieren ▸ Einzelne DXF/DWG-Datei. Vor dem Öffnen einer DXF/DWG-Datei können Sie in einem Dialog die grundlegenden Importeinstellungen festlegen:
- Zeichnungseinheiten, die für die Konvertierung von DXF/DWG-Elementen verwendet werden sollen; die meisten DXF/DWG-Versionen enthalten keine Maßeinheit;
- Zielmaßstab der Zeichnung;
- Wenn die Option “Use file drawings units” aktiv ist, versucht HighDesign die Zeichnungseinheiten so zu setzen, wie sie in der Datei gefunden werden. Wenn keine Zeichnungseinheit gefunden wird, hat diese Option keine Auswirkung;
- Optionen zum Einstellen der Hintergrundfarbe auf Schwarz oder zum Hinzufügen eines Präfixes zu Layern;
HighDesign SE und Pro importieren DWG/DXF-Dokumente mit Layouts und Modelldaten: Beim Öffnen des Dokuments befindet sich die Zeichnung bzw. das Modell auf dem Blatt “Modell”. In HighDesign SE werden Layoutblätter als Zeichnungsblätter mit einem definierten Papierformat importiert; in HighDesign Pro werden die Layoutobjekte in Layoutblätter importiert.
HighDesign Lt importiert nur den Modellbereich. Layouts werden ignoriert.
Einfügen einer DWG/DXF-Zeichnung (SE und Pro)
In HighDesign SE und Pro können Sie über den Menüpunkt Projekt ▸ Einfügen ▸ DWG/DXF-Zeichnung eine DWG/DXF-Zeichnung in das aktuelle Projekt einfügen, ohne ein neues Dokument zu erstellen. Mit diesem Befehl wird ein neues Zeichenblatt mit dem Modellbereich der angegebenen Zeichnung hinzugefügt.
DWG/DXF-Blöcke importieren (Pro)
Verwenden Sie das Werkzeug “DWG/DXF-Blöcke importieren”, um einen Ordner mit DXF/DWG-Blöcken oder Zeichnungen in HighDesign-spezifische Symbole zu konvertieren. Die Konvertierung einer Symbolbibliothek ist ein zweistufiger Prozess, der in einem einzigen Fenster durchgeführt wird.
Wählen Sie Datei ▸ Importieren ▸ DWG/DXF-Blöcke importieren…; das folgende Fenster öffnet sich:
- Konvertierungsoptionen – Konvertieren Sie Blöcke/Zeichnungen innerhalb eines Ordners oder Blöcke innerhalb einer DWG/DXF-Datei. Drücken Sie die Schaltfläche Auswählen
- Wenn der Importvorgang abgeschlossen ist, können Sie die importierten Symbole in der Tabelle überprüfen und bearbeiten.
- Vorschau des Symbols.
- Klicken Sie auf die Schaltfläche Konvertieren, um die HighDesign-Symbole in Ihrem aktuellen Bibliotheksordner zu speichern.
Die Liste der Symbole kann durch Ziehen der Zeilen neu sortiert werden.
Der erste Schritt besteht darin, den Ordner auf Ihrer Festplatte auszuwählen und alle darin enthaltenen lesbaren Zeichnungen zu importieren. Unterstützte Formate sind alle DXF-Versionen von R10 bis 2020 und alle DWG-Versionen von R9 bis 2020 (DWG-Unterstützung nur in HighDesign Standard und Pro verfügbar).
Drücken Sie die Schaltfläche Importieren, um den Ordner auszuwählen. Wenn der gewählte Ordner lesbare Dateien enthält, wird der Standard-DXF/DWG-Importdialog geöffnet, in dem Sie die Optionen für den Maßstab und die Zeichnungseinheit festlegen können.
Im zweiten Schritt können Sie die Optionen einstellen und die Konvertierung in HighDesign-Symbole abschließen. In der Tabelle werden Name, Maßstab, Breite, Höhe und die Vorschau jedes Symbols angezeigt, so dass Sie die Attribute des Symbols vor dem Speichern ändern können.
Erweitern Sie die Standard-Symbolbibliothek
Sie können Ihre Symbolbibliothek erweitern, indem Sie neue benutzerdefinierte Symbole erstellen oder externe Bibliotheken hinzufügen: Mit dem Befehl “Symbolbibliothek hinzufügen” im Menü “Datei” können Sie einen Ordner mit HighDesign-Symbolen auswählen und in den gewünschten Ordner im Ordner “User Library” kopieren.
Exportieren Sie Ihr Projekt
Ihr Projekt kann in viele Grafikformate exportiert werden. Wählen Sie Datei ▸ Exportieren als und wählen Sie das Zieldateiformat:
- DWG R12 – 2018-2020 (.dwg).
- DXF R12 – 2018-2020 (.dxf).
- DXB (.dxb) R12-2018-2020.
- Vector PDF (.pdf) – (Pro).
- TIFF (.tif).
- JPEG (.jpg). Wenn Sie eine Zeichnung als JPEG exportieren, können Sie in einem Dialogfeld die Kompressionsqualität und JPEG-spezifische Attribute einstellen. In der rechten Hälfte dieses Dialogs wird eine Vorschau der neuen Datei und des Originalbildes angezeigt.
- PNG (.png). PNG unterstützt hohe DPI-Werte und bietet die Möglichkeit, mit Alphakanal zu exportieren. Alphakanäle sind 8-Bit-Masken, die das endgültige Bild transparent machen. In HighDesign ist ein PNG mit Alphakanal ein transparentes Bild ohne Hintergrund.
- GIF (.gif).
- BMP (Windows Bitmap).
Das Dialogfeld Als DWG/DXF exportieren bietet die folgenden Optionen:
- Formatierte Version über ein Pop-up-Menü. Auch in HighDesign Standard verfügbar;
- Liste der Blätter des HighDesign-Projekts und Möglichkeit zur Auswahl von Zeichenblättern, Details und Layouts für den Export;
- Möglichkeit, alle ausgewählten Blätter als ein einziges DWG/DXF-Dokument zu exportieren;
- Möglichkeit, jedes ausgewählte Blatt als separates Dokument zu exportieren (alle Dokumente werden in einem Ordner gesammelt).
Als Bilddatei exportieren
Das Projekt kann zur Veröffentlichung, gemeinsamen Nutzung oder Überprüfung als Bilddatei exportiert werden. Das exportierte Bild enthält die sichtbaren Elemente des Projekts: Ebenen und Blätter werden so exportiert, wie sie auf dem Bildschirm angezeigt werden, oder ignoriert, wenn sie ausgeblendet sind.
Wählen Sie Datei ▸ Exportieren ▸ Bilddatei… oder drücken Sie die Schaltfläche Exportieren in der oberen Symbolleiste, um das Fenster Bild exportieren zu öffnen. Das Fenster Bild exportieren ist von oben nach unten in mehrere Abschnitte unterteilt:
- Dateityp: Öffnet ein Menü mit den verfügbaren Dateiformaten. Die Liste enthält PNG, JPEG, TIFF, BMP, GIF, WebP, Targa und HDR. Jedes Dateiformat hat seine Stärken und Optionen, die es mehr oder weniger geeignet für die Speicherung der Bilddaten machen. Je nach ausgewähltem Format sind einige Optionen wie transparenter Hintergrund oder Komprimierung möglicherweise nicht verfügbar.
- Quellzeichnung: Wählen Sie die zu exportierende Zeichnung aus. Sie haben die Wahl zwischen der gesamten Zeichnung oder nur der aktuellen Auswahl.
- Größe: In diesem Bereich können Sie die Größe des exportierten Bildes festlegen. Verwenden Sie den Schieberegler, um das Bild im Verhältnis zur Größe der Ausgangszeichnung zu vergrößern oder zu verkleinern. Die Beschriftung über dem Schieberegler zeigt die berechnete Größe (Breite x Höhe) in der aktuellen Einheit an. Sie können die Maßeinheit ändern, indem Sie auf das Einheitensymbol klicken.
- HINWEIS: Eine in Pixeln (px) ausgedrückte Größe ist die Größe der tatsächlichen Pixeldaten (Breite x Höhe), die in die Datei geschrieben werden, unabhängig von der Bildauflösung. Jede andere Einheit drückt die Größe bei der vorgesehenen Auflösung aus. In Grafiksoftware wird dieser Unterschied üblicherweise als “Bildschirmgröße” und “Druckgröße” bezeichnet.
- Es ist auch möglich, die gewünschte Größe des Bildes manuell einzugeben: Klicken Sie auf das Stiftsymbol, um die Werte in der aktuellen Einheit einzugeben.
- Auflösung: Wählen Sie die gewünschte Auflösung des Bildes. Auflösungen über 144 DPI sind normalerweise für den Druck vorgesehen.
- Hintergrund: Wählen Sie die Art des Hintergrunds des Bildes aus einer Reihe von Möglichkeiten aus. Um ein Bild ohne Hintergrund zu exportieren (allgemein auch als “mit Alphakanal” bezeichnet), wählen Sie Transparent.
- Filter: Wählen Sie den Farbfilter, der auf die Zeichenobjekte angewendet werden soll.
- Dateityp-Optionen: In diesem Bereich werden die verfügbaren Optionen für den ausgewählten Dateityp angezeigt. Wenn der ausgewählte Dateityp keine Optionen hat, ist dieser Bereich ausgeblendet.
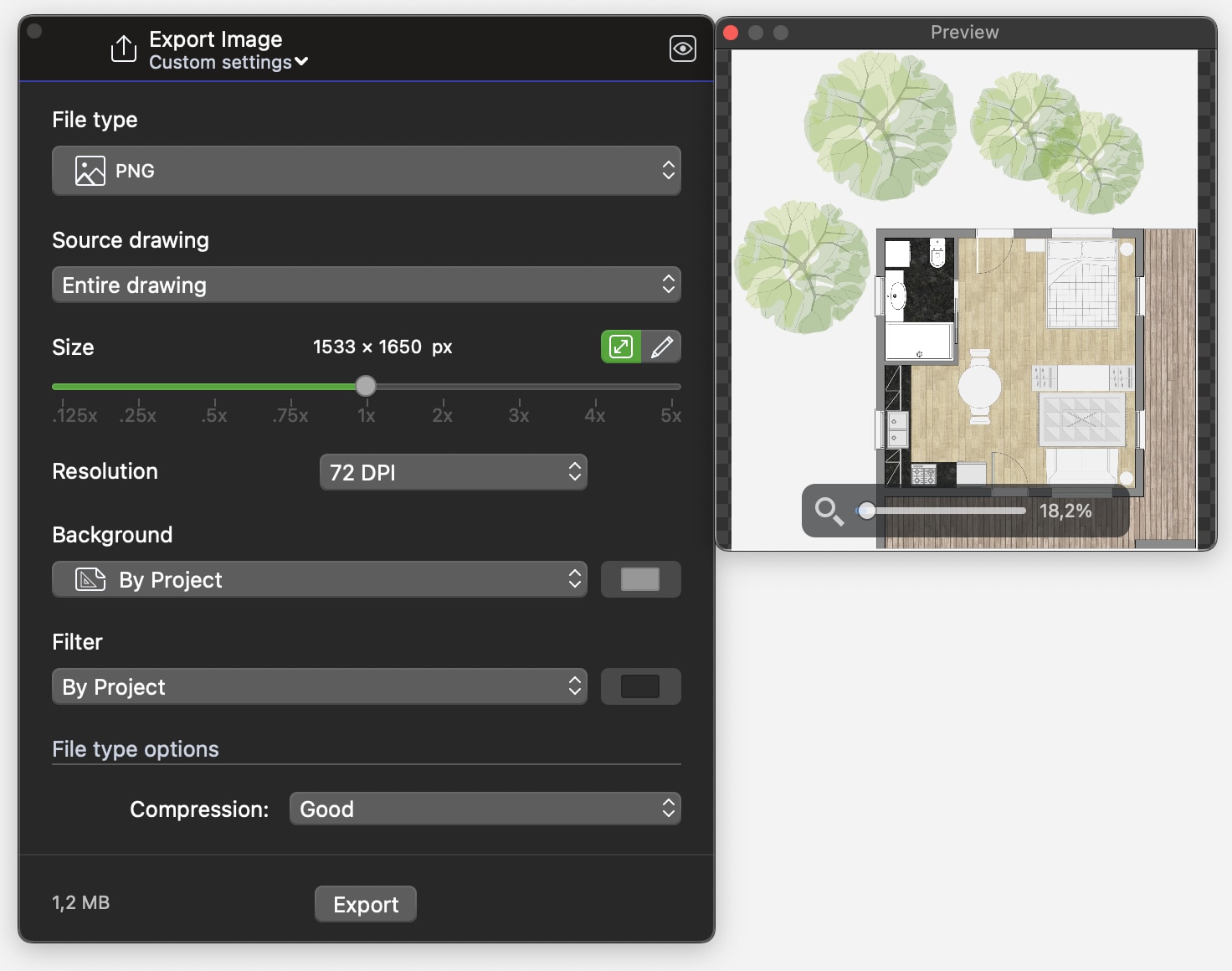
Voreinstellungen verwenden
Das Fenster Bild exportieren bietet die Möglichkeit, Voreinstellungen zu laden und zu speichern, die eine Sammlung von Einstellungen enthalten. Verwenden Sie das Popup-Menü im Titel des Fensters, um eine Voreinstellung auszuwählen oder die aktuellen Einstellungen als neue Voreinstellung zu speichern.
Vorschau
Sie können sich ansehen, wie das endgültige Bild aussehen wird, indem Sie auf die Schaltfläche Vorschau in der oberen rechten Ecke des Fensters klicken. Dieses schwebende Fenster zeigt das tatsächliche Aussehen des exportierten Bildes und kann daher je nach Dateityp und Komprimierungsgrad Artefakte oder veränderte Farben aufweisen. Die ungefähre Dateigröße in Bytes oder Megabytes wird in der unteren linken Ecke des Fensters Bild exportieren angezeigt.