HighDesign auf Ihre Bedürfnisse und Persönlichkeit abstimmen
Themen in diesem Abschnitt
- Introduction
How to access the Preferences window and how to reset to factory settings. - General
The main preferences with options for language, file safety, undo & redo and support folder. - Workspace
Options about the theme, global colours, tools and selection. - Drawing
Drawing mode, snaps and defaults graphical settings. - Shortcuts
Customise the keyboard shortcuts for the main menu items and tools. - Templates
Organise your templates and set the default for new documents.
Präferenzen
Im Fenster “Einstellungen” können Sie die globalen Optionen und Einstellungen der Anwendung selbst sowie die persönlichen Präferenzen des Benutzers festlegen.
In diesem Dialogfeld können Sie die Anwendungseinstellungen festlegen, um die Arbeitsumgebung, das Oberflächenthema und die Nutzungsoptionen anzupassen.
- Unter macOS können Sie diesen Dialog über den Punkt “Einstellungen…” im Menü “HighDesign” öffnen.
- Unter Windows finden Sie ihn unter Bearbeiten ▸ Optionen.
Das Fenster Voreinstellungen enthält drei Fensterbereiche: Allgemein, Arbeitsbereich und Zeichnung. In der Professional Edition kommen zwei weitere Fenster hinzu: Tastenkombinationen zum Festlegen und Bearbeiten von Tastenkombinationen und Vorlagen zum Speichern und Organisieren benutzerdefinierter Projektvorlagen.
Wenn Sie alle Einstellungen auf die Standardwerte zurücksetzen möchten, starten Sie HighDesign und halten Sie dabei die Befehls- (cmd) und die Umschalttaste (Shift) auf der Tastatur gedrückt.
Allgemein
Dies ist das erste Fenster, das Sie sehen, wenn Sie HighDesign Preferences öffnen: Es besteht aus vier Abschnitten, die die Optionen für die allgemeine Verwendung, die Dateisicherheit, die rückgängig zu machenden Aktionen und den Support-Ordner anzeigen.
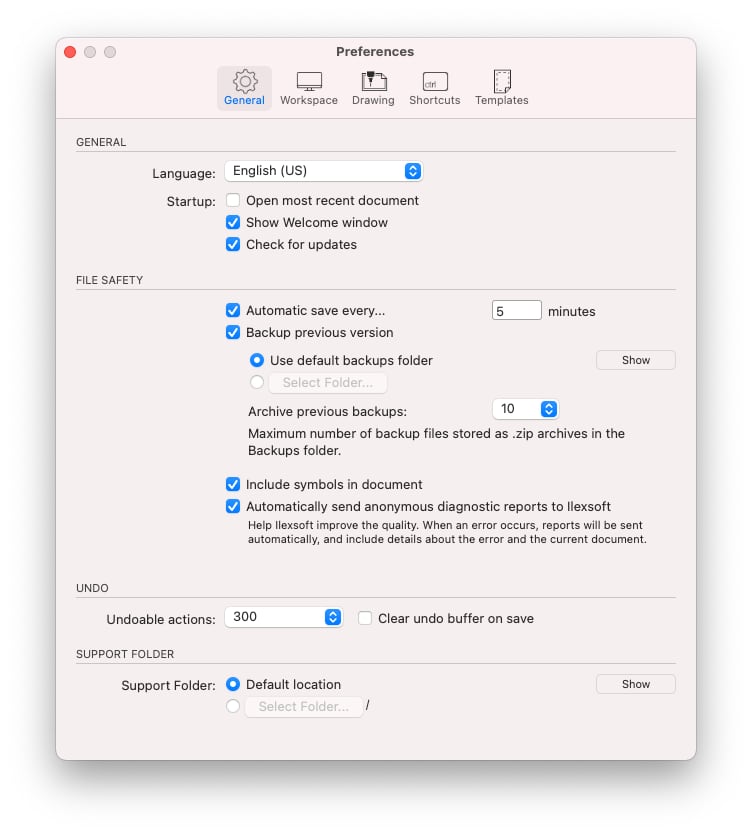
Die Abschnitte des Fensters Allgemein sind:
Allgemein
- Wählen Sie die Sprache des Benutzers;
- Legen Sie die Option fest, dass beim Start der Anwendung das neueste Dokument geöffnet wird;
- Wählen Sie, ob beim Start der Anwendung nach neuen Updates gesucht werden soll. Die automatische Prüfung erfolgt nur beim Start der Anwendung und nicht öfter als einmal in 12 Stunden. Wenn keine Internetverbindung verfügbar ist oder keine neuen Aktualisierungen vorhanden sind, wird die Funktion ohne Meldung abgebrochen.
Datei-Sicherheit
- Legen Sie die Optionen für das automatische Speichern fest und passen Sie sie an;
- Aktivieren Sie die Option zum automatischen Speichern einer Sicherungskopie der vorherigen Version des Dokuments. Diese Funktion bietet die Möglichkeit, den Speicherort des Sicherungsordners auszuwählen und die maximale Anzahl der Sicherungsdateien festzulegen, die als .zip-Archive im Sicherungsordner gespeichert werden. In HighDesign für den Mac App Store ist es nicht möglich, den Backups-Ordner auszuwählen.
- Symbole in gespeicherte Dokumente einfügen. Standardmäßig sind die Symbole, die Sie in ein Projekt einfügen, mit den Original-Symboldateien verknüpft, die im Ordner “Support” auf der Festplatte des Benutzers gespeichert sind. Wenn Sie diese Option wählen, werden die im Projekt verwendeten Symbole innerhalb des Dokuments gespeichert, so dass es unabhängig von der Festplatte ist. Mit dieser Option kann sich die Dateigröße je nach Anzahl der im Projekt verwendeten Symbole erhöhen.
- Aktivieren Sie die Option, um automatische Feedback-Berichte an Ilexsoft zu senden. Wenn diese Option aktiviert ist und die Anwendung auf einen Fehler stößt, sendet sie einen anonymen Bericht an Ilexsoft über die Art des Fehlers und die aktuelle Umgebung. Es werden keine persönlichen Daten gesendet.
Rückgängig machen
- Ändern Sie die maximale Anzahl der rückgängig zu machenden Aktionen, bis zu 300 Aktionen;
- Aktivieren Sie das automatische Zurücksetzen des Rückgängigmachens bei jeder Speicheraktion (mit Ausnahme des automatischen Speicherns).
Support-Ordner
- Der Speicherort des Support-Ordners, der benutzerdefinierte Ressourcen wie Symbole, Schraffuren, Stile usw. enthält. Nicht verfügbar in HighDesign für den Mac App Store.
Arbeitsbereich
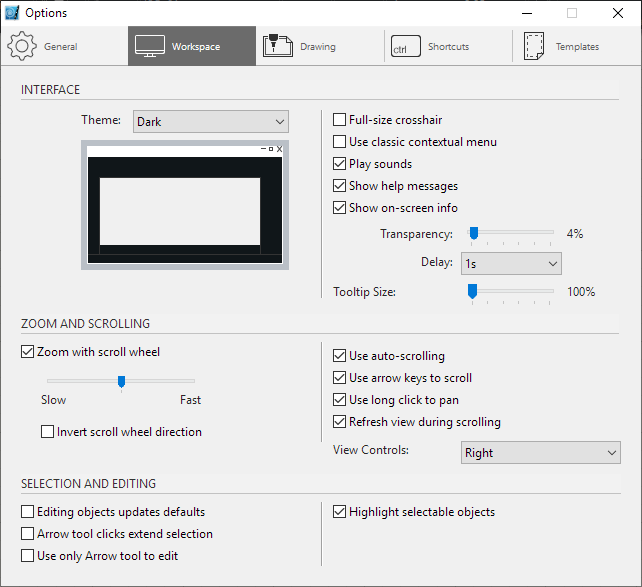
In diesem Bereich können Sie Ihre HighDesign-Arbeitsumgebung anpassen. Sie können:
- Wechseln Sie das Oberflächenthema zwischen dunkel, hell und nach System (nur macOS 10.14 Mojave);
- Aktivieren Sie den Fadenkreuz-Cursor in voller Größe;
- Töne während der Zeichensitzung abspielen;
- Wählen Sie, dass keine Hilfemeldungen angezeigt werden sollen;
- Verwenden Sie ein klassisches Kontextmenü anstelle des Radialmenüs;
- Einstellen der Zoomgeschwindigkeit bei Verwendung des Scrollrads und Umkehrung der Scrollradrichtung;
- Aktivieren Sie das automatische Scrollen des Hauptfensters. Wenn diese Option aktiviert ist, wird die Zeichnung automatisch gescrollt, wenn sich der Cursor während eines Konstruktions- oder Bearbeitungsvorgangs innerhalb des Hauptfensters in der Nähe der Ränder der Hauptzeichnungsfläche befindet;
- Verwenden Sie die Pfeiltasten zum Scrollen der Seite und die Umschalttaste zum Verschieben von Objekten;
- Aktivieren Sie den langen Klick, um die Zeichnung zu verschieben; halten Sie dazu die Maustaste oder die Padtaste gedrückt.
- Ansicht während des Scrollens aktualisieren: Wenn diese Option nicht ausgewählt ist, kann die Geschwindigkeit des Schwenks und Scrollens bei großen und komplexen Projekten verbessert werden.
- Position der Ansichtssteuerelemente festlegen: Wählen Sie, ob die Steuerelemente in der Hauptsymbolleiste oder gruppiert in einem Dock an den Rändern der Zeichenfläche angezeigt werden sollen.
- Aktualisieren Sie die Standardeinstellungen für ein Werkzeug, wenn Sie ein ausgewähltes Objekt bearbeiten. Wenn Sie z. B. die Schriftart einer ausgewählten Bemaßung bearbeiten, wird die neue Schriftart als Standard für alle neuen Bemaßungen festgelegt.
- Legen Sie das Standardverhalten von Klicks mit dem Pfeil-Werkzeug fest. Wenn diese Option aktiv ist, wird durch Anklicken eines Objekts dieses ausgewählt und die Auswahl eines zuvor ausgewählten Objekts aufgehoben; ist sie inaktiv, wird das Objekt der aktuellen Auswahl hinzugefügt.
Zeichnung
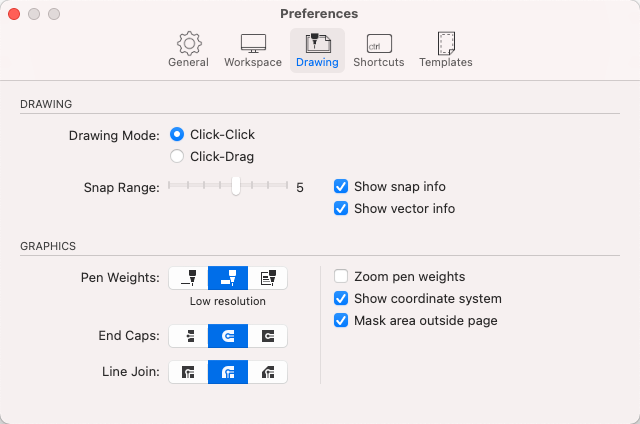
In diesem Bereich können Sie die Optionen für den Zeichenmodus und die Zeichenwerkzeuge ändern:
- Zeichnungsmodus, mit dem Sie festlegen können, wie Elemente auf dem Bildschirm gezeichnet werden. “Klicken-Ziehen” ist die klassische Macintosh-Methode von Klicken, Halten und Loslassen; “Klicken-Klicken” ist die Standard-CAD-Methode von Klicken, Loslassen, Bewegen, Klicken.
- Fang-Toleranzbereich, in Pixel;
- Einblenden/Ausblenden von Hilfetipps zum Fangstatus auf dem Bildschirm;
- Ein-/Ausblenden von Informationen über Winkel und Länge des aktuellen Vektors auf dem Bildschirm;
- Wählen Sie den Stiftgewicht-Anzeigemodus aus “Haarlinie” (konstantes Gewicht), “Bitmap-Gewicht” und “Druckgewicht”;
- Option “Endkappen” – stumpf, rund oder quadratisch;
- Option “Linienverbindung” – Gehrung, rund oder schräg;
- Deaktivieren Sie das Zoomen der Stiftgewichte beim Vergrößern;
- Ein-/Ausblenden der Achsen des aktuellen Koordinatensystems;
- Maskieren des Bereichs außerhalb der aktuellen Seite;
- Freihandlinien glätten.
Abkürzungen (Pro)

In diesem Bereich können Sie Tastaturbefehle zuweisen und die Tastenkombinationen anpassen. Es ist möglich, Tastenkombinationen für fast alle Befehle der HighDesign-Menüs zu ändern: Datei; Bearbeiten; Zeichnen; Werkzeuge; Organisieren; Fenster; Zeichnungswerkzeuge.
Um eine Tastenkombination zu ändern, markieren Sie ein oder mehrere Kontrollkästchen, die den Umschalt-, Wahl- und Steuerungstasten entsprechen, doppelklicken Sie auf das Feld auf der rechten Seite und drücken Sie die neue Taste.
Templates (Pro)
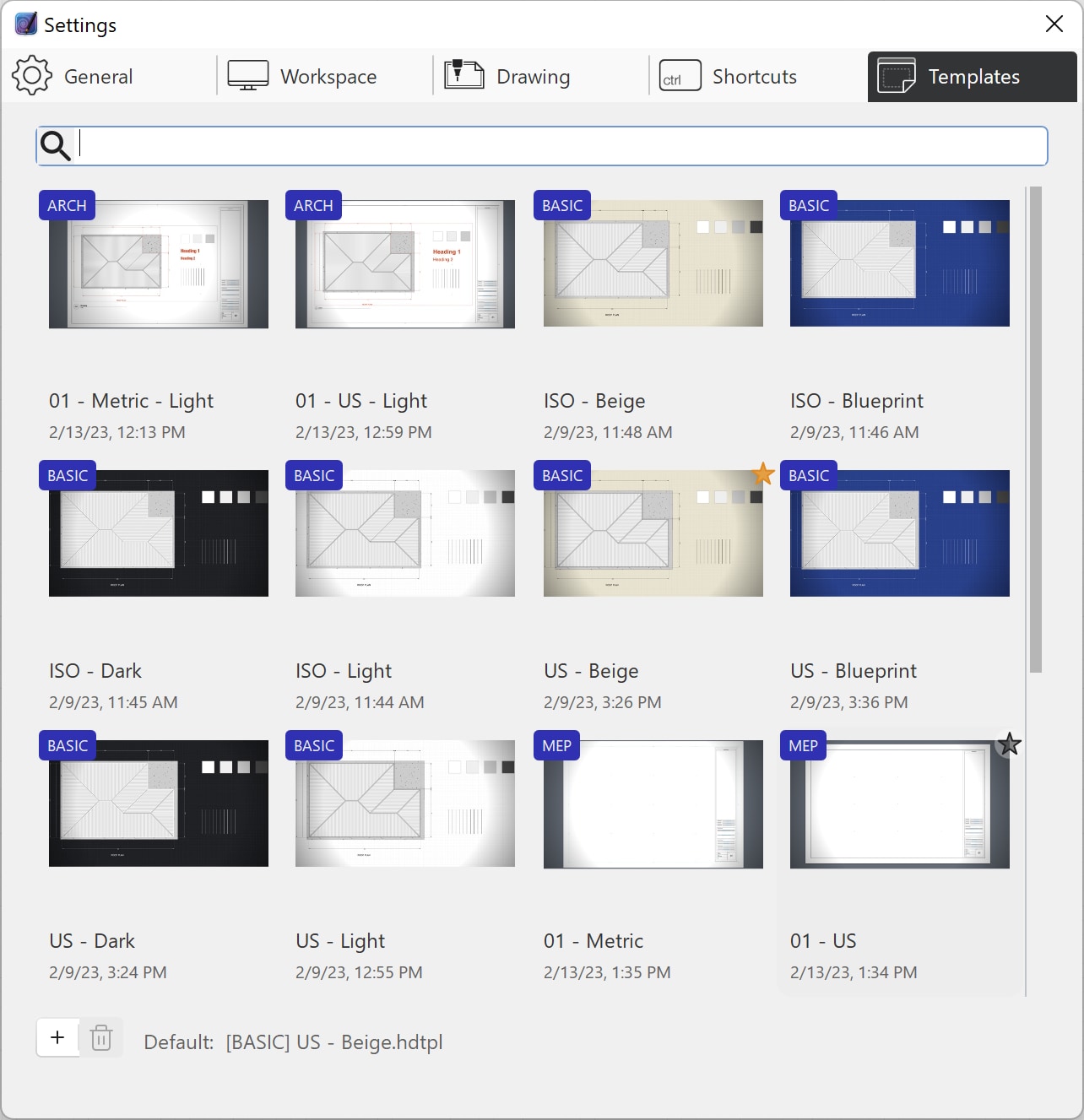
Im Bereich Vorlagen können Sie die in den HighDesign- und User Libraries verfügbaren Vorlagen anzeigen und verwalten. Die folgenden Aktionen sind verfügbar:
- Eine neue Vorlage erstellen: Mit der Schaltfläche + wird das aktuelle Dokument als neue Vorlage gespeichert und der Benutzerbibliothek hinzugefügt.
- Löschen einer benutzerdefinierten Vorlage: Wählen Sie eine benutzerdefinierte Vorlage aus und drücken Sie das Mülleimer-Symbol. Die gelöschte Vorlagendatei wird in den Papierkorb des Systems verschoben. Es können nur benutzerdefinierte Vorlagen entfernt werden.
- Eine Vorlage als Standard festlegen: Die Standardvorlage wird automatisch geladen, wenn ein neues Dokument erstellt wird. Um eine Vorlage als Standardvorlage zu definieren, bewegen Sie den Mauszeiger über die Miniaturansicht und klicken Sie auf das Sternsymbol in der oberen rechten Ecke.