Definition der visuellen Eigenschaften von Objekten
Themen in diesem Abschnitt
- Einführung
- Grafik-Attribute-Panel
- Ebene
- Farbe des Strichs
- Füllen
- Linienart
- Pfeile und Markierungen
- Stift Gewicht
- Schatten
- Eigenschaften kopieren und einfügen
Einführung
Die meisten Attribute, die allen Objekttypen gemeinsam sind, können in der Eigenschaftsleiste und im Bedienfeld Grafikattribute eingestellt und geändert werden. Zu den Eigenschaften, die die meisten Objekttypen gemeinsam haben, gehören: Ebene, Stiftfarbe, Füllfarbe, Stiftlinientypen, Start- und Endmarkierungen, Stiftgewicht, Schatten.
Um die Eigenschaften für neue Elemente festzulegen, stellen Sie sicher, dass kein Objekt ausgewählt ist, und verwenden Sie dann die Steuerelemente in der Leiste oder im Bedienfeld. Um die Eigenschaften eines Objekts zu bearbeiten, wählen Sie es aus und ändern Sie dann die entsprechenden Werte.
Grafische Eigenschaften, die für einige Objekte spezifisch sind, wie z.B. Verlängerungslinien von Bemaßungen oder Schraffuren und die Füllfarbe von Wänden, werden über deren Einstellungsfenster verwaltet.
Grafik-Attribute-Panel
Das Bedienfeld Grafikattribute enthält die grafischen Eigenschaften der Projektelemente, einschließlich der Kontur- und Füllattribute; es enthält auch den Bereich Schatten. Informationen über Ebenen sind in diesem Bereich nicht aufgeführt.
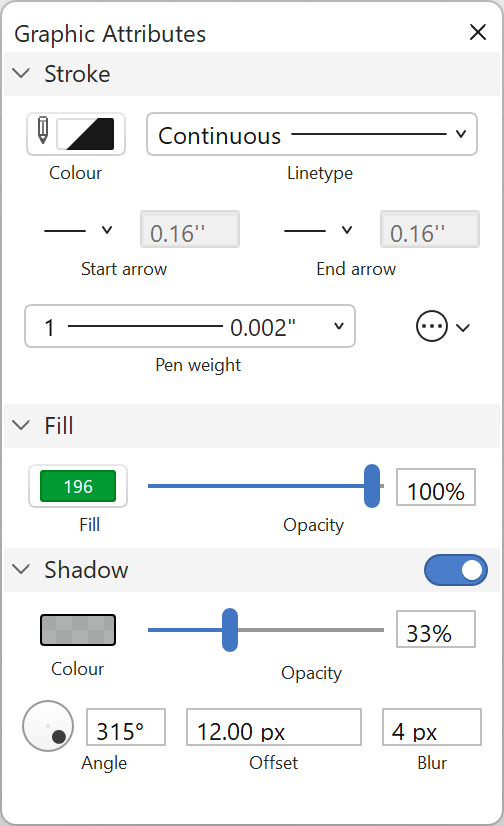
Der Abschnitt Strich enthält die Menüs Stiftfarbe und Linientyp, die Optionen Startpfeil und Endpfeil, das Menü Stiftgewichte und die Optionen Kappe und Linienverbindung für lineare Elemente.
Im Abschnitt Füllung werden das Popup-Menü Füllfarbe und das Steuerelement Deckkraft angezeigt, mit dem Sie die globale Deckkraft der Füllung ändern können.
Der Abschnitt Schatten bietet Optionen zur Anpassung dieses grafischen Attributs von Objekten. Ein Klick auf den Schalter aktiviert das Schattenattribut und seine Optionen ebenfalls.
Ebene
Obwohl Ebenen an sich keine Grafikattribute sind, können sie doch die visuellen Eigenschaften ihrer Objekte erheblich verändern und werden daher hier erwähnt. Die Eigenschaftsleiste enthält das Menü “Ebenen”, mit dem Sie schnell die aktuelle Ebene festlegen, ihre Optionen ändern und die Ebene der ausgewählten Objekte festlegen können. Weitere Optionen sind im Bedienfeld Ebenen und im Fenster Ebenenmanager verfügbar.
Farbe des Strichs
Verwenden Sie das Popup-Menü Stiftfarbe, um die aktuelle Stiftfarbe auszuwählen oder die Farbe ausgewählter Elemente zu ändern. Die Stiftfarbe steuert die Farbe des Umrisses von Objekten.
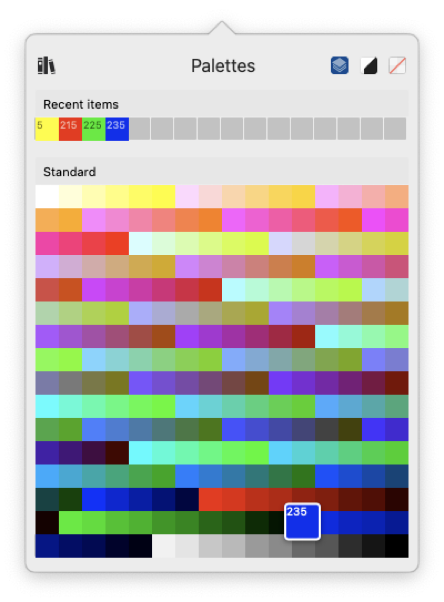
Die Stiftfarbe kann wie folgt ausgewählt werden:
- Nach Ebene: Das Objekt verwendet die durch seine Ebene definierte Farbe.
- Kontrast: eine variable Farbe, die immer einen Kontrast zum Hintergrund der Seite bildet. Bei Ausdrucken ist sie immer schwarz, da davon ausgegangen wird, dass der Hintergrund des Papiers weiß ist.
- Keine: macht den Umriss des Objekts unsichtbar.
- Indizierte Farbe: Sie können eine beliebige Farbe aus einer aktiven Palette auswählen. Die zuletzt verwendeten Farben werden im Abschnitt Zuletzt verwendete Elemente aufgelistet. Dieser Bereich bezieht sich immer auf das aktuelle Projekt und ist in neuen Dokumenten leer.
Das Symbol für den Ressourcenmanager oben öffnet das Panel Farben- und Stiftmanager: Verwenden Sie dieses Panel, um neue Paletten hinzuzufügen oder Stifte und Farben zu verknüpfen.
Füllen
Das Einblendmenü Füllfarbe steuert die Optionen zum Füllen einer Form mit einer Farbe oder einem Farbverlauf. Die Schaltfläche ist nur für Objekte aktiv, die über die Fülleigenschaft verfügen, wie Polylinien, Polygone, Füllungen, Bögen, Kreise und Ellipsen, Kurven und Wände.
Für die Fülleigenschaft von Formen und Elementen kann eine der folgenden Methoden verwendet werden:
- Indizierte Farbe
- Benutzerdefinierte Farbe
- Farbverlauf
Verwenden Sie die Navigationssymbole am oberen Rand des Bedienfelds, um nacheinander auf die Abschnitte für Paletten, die benutzerdefinierte Farbauswahl und den Verlaufseditor zuzugreifen.
Indizierte Farbe
Die Registerkarte “Paletten” funktioniert auf die gleiche Weise wie das Bedienfeld “Strichfarbe”: Wählen Sie eine Farbe aus einer der aktiven Paletten, um sie als Füllfarbe zu verwenden. Alle zugehörigen Stiftstärken werden ignoriert.
Die Registerkarte “Paletten” des Popup-Fensters “Füllung” enthält auch einen Schieberegler “Deckkraft”, mit dem die Gesamtdeckkraft der Füllung gesteuert wird.
Benutzerdefinierte Farbe
Zusätzlich zu den indizierten Farben können Sie auch eine benutzerdefinierte Farbe definieren. Der Bereich “Farbe” enthält die folgenden Elemente:
- Schaltfläche Keine Farbe: Drücken Sie diese Schaltfläche, um die Füllung zu entfernen.
- Farbwert-Wahlschalter: Der rechteckige Bereich in der Mitte des Feldes zeigt die aktuelle Farbe in verschiedenen Sättigungs- und Intensitätsstufen an. Im HSV-Farbmodell steuert dieser Wähler die Werte S (Sättigung) und V (Wert oder Helligkeit).
- Farbtonleiste: Mit der mehrfarbigen Leiste unter dem Wertewähler können Sie den gewünschten Farbton auswählen.
- Opazitätsleiste: steuert die Transparenz der Farbe in einem Bereich von 0 (völlig transparent) bis 100 (völlig undurchsichtig).
- Schaltfläche Systempicker: Der mehrfarbige Kreis auf der linken Seite ermöglicht es Ihnen, die Farbe mit Hilfe des Systempickers zu definieren.
- Wertefelder: Diese Felder zeigen die numerische Darstellung der Farbe im Hexadezimalformat (HEX), im aktuellen Farbmodell (HSV, RGB, CMY) und den Opazitätswert an. Klicken Sie auf eine der Beschriftungen HSV/RGB/CMY, um das aktuelle Farbmodell zu wechseln.
Der Schieberegler für die Deckkraft am unteren Rand des Bedienfelds steuert die Gesamtdeckkraft der Füllung und ist unabhängig von der Farbdeckkraft.
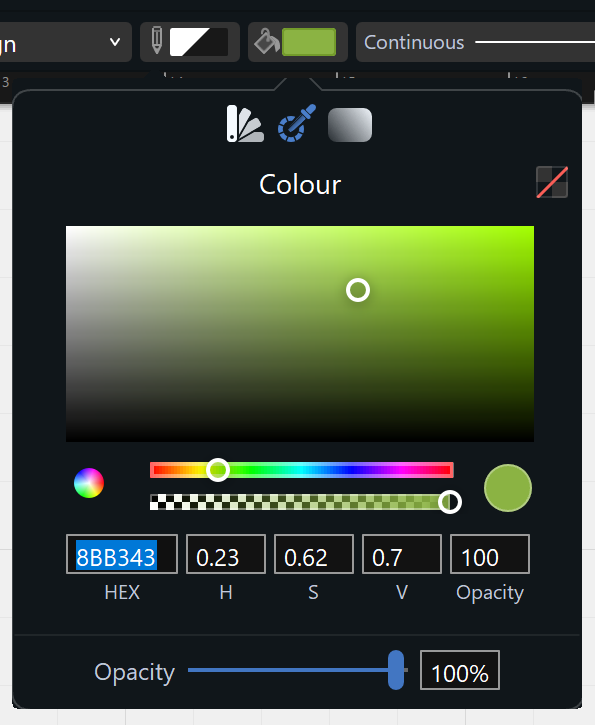
Farbverlauf-Editor
Über die Schaltfläche “Farbverlauf” im Menü “Füllung” wird der Editor für Farbverläufe geöffnet. Ein Farbverlauf ist eine Füllung, die ihre Farbe von einer Startfarbe zu einer Endfarbe mit variabler Deckkraft ändert. Die verfügbaren Verlaufstypen sind Linear (oder axial) und Radial und können über die Schaltflächen in der oberen linken Ecke des Fensters aktiviert werden. Die Schaltfläche Farben umkehren kehrt die Reihenfolge der Farben im Farbverlaufsschieber um.
Mit dem Schieberegler und dem Feld Winkel wird der Winkel zwischen dem Anfangs- und dem Endpunkt des Farbverlaufs festgelegt.
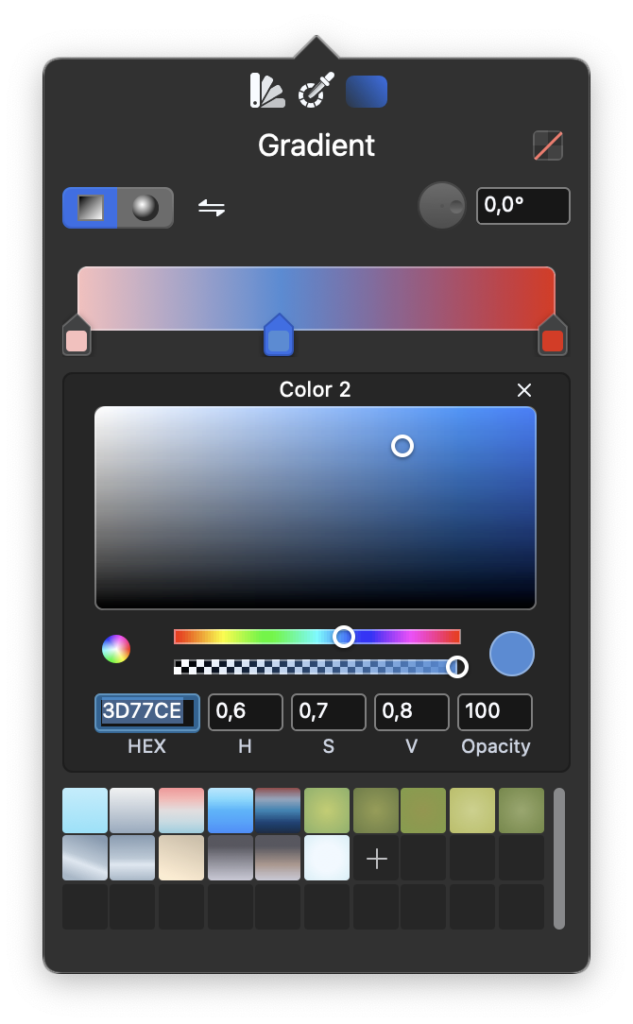
Der Schieberegler “Farbe” steuert die “Farbstopps”, d. h. die Farben und ihre Positionen entlang der Achse. Wählen Sie eine Farbe aus, um den Farbwähler zu verwenden und seine Werte und Deckkraft anzupassen; klicken Sie auf den Schieberegler, um eine Farbe hinzuzufügen; ziehen Sie eine Farbe entlang des Schiebereglers, um ihre Position zu ändern; klicken Sie auf die Schaltfläche “x”, um die ausgewählte Farbe des Farbverlaufs zu entfernen.
- Die Änderungen sind in Echtzeit sichtbar.
- Die Geometrie eines Farbverlaufs, d. h. die Position der Griffe (Endpunkte) und der Radius des Kreises (bei radialen Farbverläufen), kann bearbeitet werden, indem ein Objekt mit einem Farbverlauf ausgewählt und die Griffe auf dem Bildschirm angepasst werden.
- Der Abschnitt “Voreinstellungen” am unteren Rand bietet Standardgradienten und die Möglichkeit, die aktuellen Einstellungen als Voreinstellung zu speichern, die im Projekt wiederverwendet werden kann.
- Klicken Sie auf die Schaltfläche “Keine Farbe”, um das Attribut “Füllung/Gradient” zu deaktivieren.
Lineare Steigung
Ein linearer Farbverlauf ist eine Interpolation von Farbe, die entlang einer Linie zwischen zwei definierten Punkten variiert. Wenn Sie ein Objekt mit einem linearen Farbverlauf auswählen, markiert eine Linie mit zwei Endpunkten den linearen Farbverlauf. Sie können jeden Punkt bearbeiten und den Farbverlauf nach Bedarf anpassen.
Radialer Gradient
Ein radialer Farbverlauf ist eine Füllung, die aus einem progressiven Übergang zwischen zwei oder mehr Farben besteht, die strahlenförmig von einem Ursprung ausgehen. Nach der Erstellung hat der Verlauf seinen Ursprung, der der Startfarbe entspricht, in der Mitte des gefüllten Objekts und seine Endfarbe am nächstgelegenen Rand oder an der nächstgelegenen Seite des Objekts, was den Radius des Verlaufs beschreibt.
Um den Farbverlauf zu bearbeiten, verschieben Sie den Kreis, der sichtbar ist, wenn das gefüllte Objekt ausgewählt ist, und passen ihn an: Verschieben Sie den Startpunkt oder den Mittelpunkt des Farbverlaufs, der mit einem quadratischen Griff markiert ist, um den Farbverlauf zu verschieben, und verschieben Sie den Endpunkt, um den Radius anzupassen.
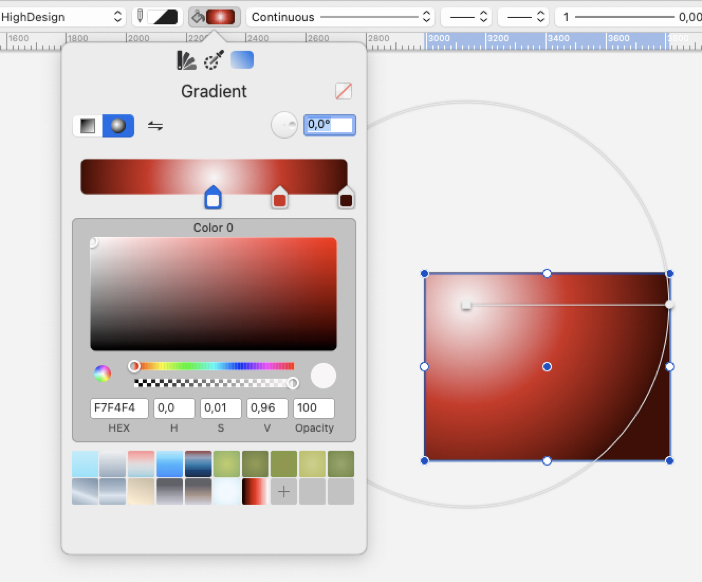
HINWEIS Aufgrund der zugrunde liegenden Grafik-Engine können Farbverläufe mit unterschiedlicher Deckkraft nicht gedruckt oder als PDF gespeichert werden. Beim Drucken oder als PDF werden solche Farbverläufe mit einem Deckkraftwert von 100 % gerendert. Es ist jedoch möglich, die globale Deckkraft der Füllung mit dem Opazitätsregler im Grafikattribute-Panel zu ändern: Auf diese Weise kann die globale Deckkraft von Farbverläufen als PDF exportiert werden. Ziehen Sie für die Ausgabe auch Bildformate wie TIFF, PNG oder JPEG in Betracht.
Linienart
Verwenden Sie das Einblendmenü “Zeilentyp”, um den aktuellen Zeilentyp einzustellen oder ausgewählte Elemente zu bearbeiten (falls zutreffend). In diesem Einblendmenü werden alle derzeit geladenen Zeilentypen mit ihrer eigenen Indexnummer aufgelistet.
Abgesehen von der Art der durchgezogenen Linie verfügen alle anderen Linien über den Linienskalierungsfaktor, der in Prozent ausgedrückt wird, um die Größe von Strichen und Leerzeichen sowie die Ausdehnung von Sonderlinien proportional zu verändern.
Das Menü Leitungstyp bietet auch die Möglichkeit, den Bereich Leitungstyp-Manager des Fensters Ressourcenmanager zu öffnen, um vorhandene Leitungstypen zu verwalten oder neue zu erstellen.
Pfeile und Markierungen
Objektscheitelpunkte, wie Linien, Polylinien, Ovale usw., können Pfeile und andere Markierungen haben.
Um die aktuelle Objektmarkierung zu setzen oder zu bearbeiten, verwenden Sie die beiden Markierungs-Popup-Menüs: Das linke steuert den Startpunkt eines Objekts (Startpfeil), das rechte die Endpunkte (Endpfeil).
Mit einem Schieberegler am unteren Rand des Menüs können Sie die Größe der Pfeilspitze einstellen.
Stift Gewicht
Verwenden Sie dieses Einblendmenü, um das aktuelle Stiftgewicht aus einer Liste von 22 verschiedenen Werten, ausgedrückt in Millimetern, einzustellen und zu bearbeiten.
Um das Gewicht eines Artikels zu ändern, markieren Sie ihn und wählen Sie das neue Gewicht aus dem Menü.
- Aufgrund der Auflösung des Bildschirms (72 dpi) können die Stiftgewichte auf dem Bildschirm nicht genau so dargestellt werden, wie sie auf dem Ausdruck aussehen; wenn der Modus Tatsächliche (Druckgröße) Stiftgewichte aktiviert ist, zeigt HighDesign die verschiedenen Stifte auf dem Bildschirm mit einer Annäherung an ihre tatsächliche Druckgröße an. Wenn der Bitmap-Modus aktiv ist, werden die Stiftgewichte mit einer einfachen progressiven Pixelgröße angezeigt.
- Um die Darstellung der Stiftgewichte auf dem Bildschirm zu ändern, öffnen Sie das Fenster HighDesign-Voreinstellungen, wählen Sie den Bereich Zeichnen und wählen Sie eine der drei verfügbaren Optionen für die Stiftgewichte oder klicken Sie auf die Schaltfläche unten rechts im Hauptfenster.
- Bei Ausdrucken mit minderwertigem Papier können die Stiftstärken etwas von den im Menü gewählten abweichen. Die optimale Druckauflösung beträgt 600 dpi auf hochwertigem Papier.
Schatten
Die grafischen Elemente des Projekts können mit Schatten versehen werden, die über den Bereich Schatten im Grafikattribut-Panel verwaltet werden. Schatten werden auf die einzelnen Elemente angewendet, indem Sie auf den Schalter des Bereichs klicken.
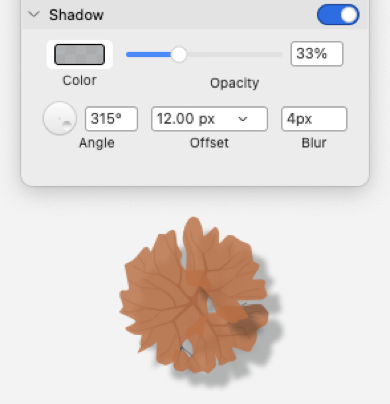
Die Optionen umfassen:
- Einblendmenü Farbe und Deckkraftkontrolle.
- Winkelkontrolle, um die Richtung des Schattens festzulegen.
- Offset des Schattens (Sie können wählen zwischen “Nach Projekt”, unter Verwendung des Projektmaßstabs und der Einheiten, oder “Pixel”, unter Verwendung von Grafikeinheiten im realen Maßstab).
- Unschärfe, um die Kante des Schattens durch Ändern seines Bereichs abzuschwächen.
Eigenschaften kopieren und einfügen
Mit diesem Befehl werden alle Eigenschaften des ausgewählten Elements kopiert und zur späteren Verwendung gespeichert. Diese Funktion gilt für Ebene, Farbe, Linientyp, Gewicht und Pfeilspitzen. Die kopierten Eigenschaften können dann auf andere Elemente der Zeichnung angewendet werden.
Dieses Werkzeug kann auch über eine Tastaturentsprechung verwendet werden: Klicken Sie mit der Optionstaste auf ein Element, um es zu aktivieren.
Wenn Sie die Eigenschaften eines Objekts kopiert haben, können Sie sie auf andere Objekte anwenden. Wenn sich der Mauszeiger über einem Objekt befindet, ändert sich der Cursor in einen Farbeimer: Klicken Sie darauf, um die Eigenschaften auf dieses Objekt anzuwenden. Klicken Sie in einen leeren Bereich, um das Werkzeug “Eigenschaften einfügen” zu beenden.
Dieses Werkzeug kann auch über eine entsprechende Tastatur verwendet werden: Befehl-Wahl-Klick (Mac) oder Strg-Alt-Klick (Windows).