Architektonische Elemente
Themen in diesem Abschnitt
- Wände
Bau von einfachen und zusammengesetzten Wänden mit automatischen Verbindungen. - Säulen
Säulen und Pfeiler einfügen - Fenster
Hinzufügen von Fenstern. - Türen
- Einsatz von Türen verschiedener Familien
Wände
Das Werkzeug Wand ermöglicht die Erstellung von Wänden, die parametrische Objekte sind, die automatisch an ihren Scheitelpunkten und Rändern verbunden sind. Um die Attribute einzustellen, doppelklicken Sie auf das Symbol des Wandwerkzeugs oder wählen Sie Bearbeiten ▸ Einstellungsfenster ▸ Wand…, um den Dialog Wandeinstellungen zu öffnen.
Wände werden in zwei Familien eingeteilt:
- Die Standardwand, die aus einem einzigen, einheitlichen Bauteil besteht.
- Verbundwand, die aus verschiedenen Bauteilen besteht.
Standard-Fall-Wände
Standardmäßig haben Wände eine einheitliche Komponente, die durch eine Volltonfüllung, eine Schraffur oder eine Kombination aus beidem dargestellt werden kann. Die Geometrie kann rechteckig sein, mit einer konstanten Dicke vom Anfangs- bis zum Endpunkt, oder polygonal, mit variabler Dicke vom Anfangs- bis zum Endpunkt.
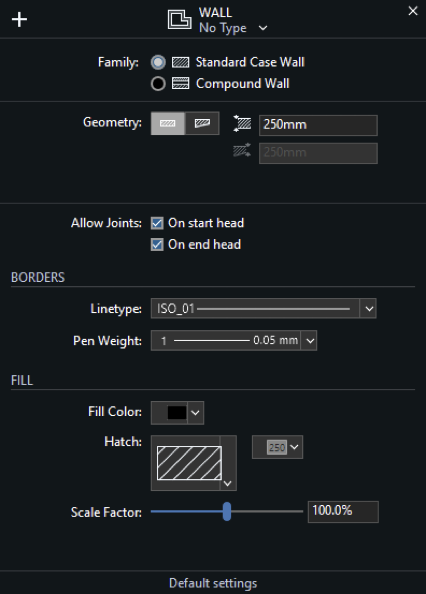
Basiswände verbinden sich automatisch mit anderen Basiswänden, unabhängig von ihrer Dicke und Füllung, es sei denn, die Verbindungen sind im Fenster Einstellungen deaktiviert.
Standard-Fall Wandeinstellungen Fenster
- Typ-Pop-up-Fenster und Symbol Neuer Typ.
- Familie, Basic oder Compound
- Geometrie und Dicke, in der aktuellen Einheit: Wenn Sie die Option variable Dicke wählen, wird das Feld Enddicke aktiviert.
- Vorderseite und Außenseite: Wählen Sie die Konstruktionsseite der Wand. Sie können auf diese Option auch zugreifen, indem Sie während der Konstruktion der Wand auf das Symbol des Pop-up-Menüs klicken. Mit der Option, die Innen- und Außenseite der Wand umzukehren, können Sie die Seiten der Wand wechseln. Die Außenseite wird beim Zeichnen und Auswählen von Wänden blau hervorgehoben. Optionen für Wandanschlüsse. Deaktivieren Sie eine Option, um die automatische Verbindung von neuen Wänden zu deaktivieren oder eine bestehende Wand zu entkoppeln.
- Attribute der Umrandung: Linientyp und Stiftstärke.
- Füllattribute: Volltonfarbe, Schraffurtyp und -farbe, Schraffurmaßstab.
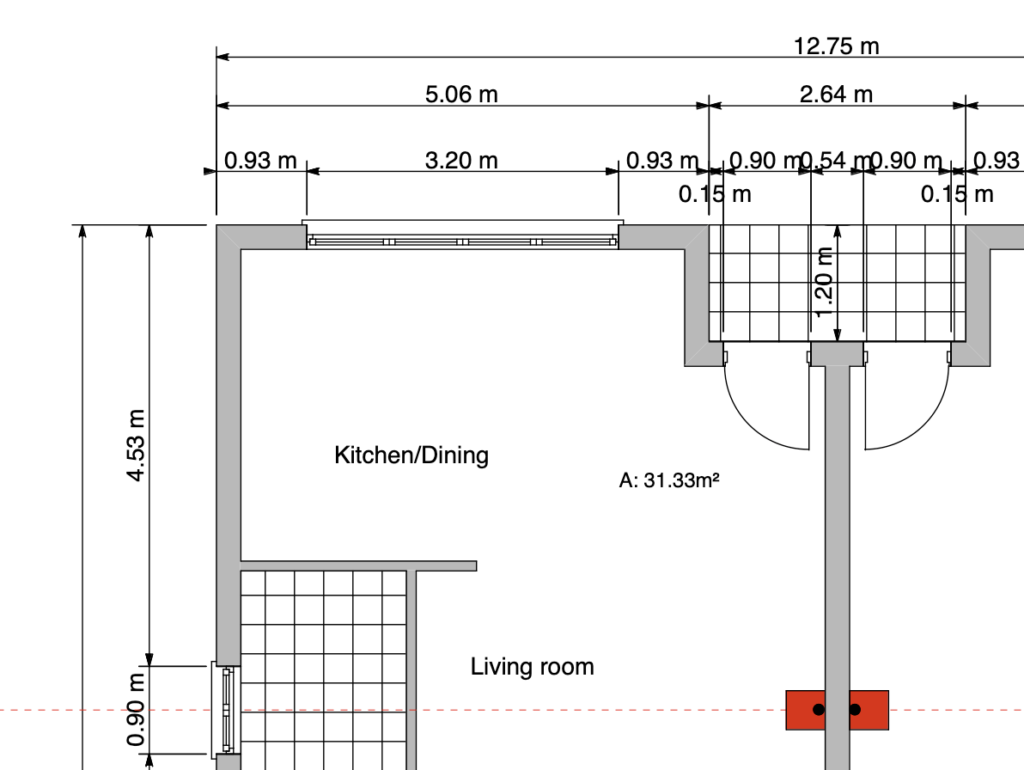
Verbundene Mauern
Verbundwände bestehen aus mehreren geschichteten Bauteilen, von denen jedes seine eigenen Eigenschaften hat. Zusammengesetzte Wände können nur eine rechteckige Form haben, mit einer konstanten Dicke vom Anfang bis zum Ende. Die Gesamtdicke errechnet sich aus der Summe aller inneren Komponenten.
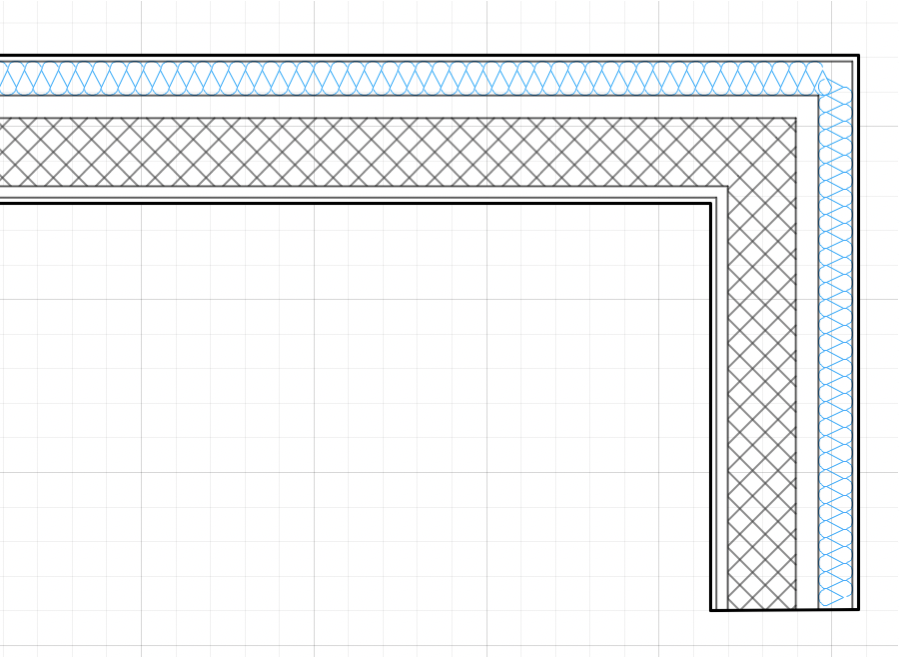
- Zusammengesetzte Wände können eine beliebige Anzahl von internen Komponenten haben, und Sie können die Komponenten jederzeit über das Fenster Komponenten hinzufügen, entfernen, neu anordnen und bearbeiten.
- Standardmäßig werden Basiswände und zusammengesetzte Wände nicht automatisch verbunden, da es sich um unterschiedliche Elemente handelt, die in einer realen Situation nicht verbunden werden würden. Außerdem bestehen sie aus unterschiedlichen Materialien, die nicht zusammenpassen würden. Wenn eine bestimmte Situation es jedoch erfordert, können Sie die Option Verbindungen zulassen aktivieren und versuchen, zwei Wände unterschiedlichen Typs zu verbinden.
- Bei zusammengesetzten Wänden kann ein Stiftgewicht für die Ränder und die inneren Bereiche verwendet werden, oder Sie können ein Stiftgewicht für die äußeren Ränder und eines für die inneren Komponenten zuweisen.
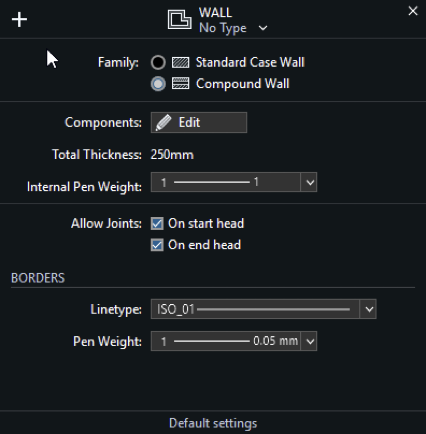
Fenster “Verbundwandeinstellungen
- Pop-up-Fenster Typ und Symbol Neuer Typ. In diesem Fenster werden alle verfügbaren Typen aufgelistet, und zwar sowohl die Grundtypen als auch die zusammengesetzten Familien. Es ist ratsam, beim Speichern eines neuen Wandtyps beschreibende Namen einzugeben.
- Wandfamilie.
- Abschnitt Komponenten:
- Schaltfläche Komponenten bearbeiten, um auf das Fenster Komponenten zuzugreifen; verwenden Sie diese Schaltfläche, um die Komponenten einer neuen Wand festzulegen oder eine bestehende Wand zu bearbeiten.
- Gesamte berechnete Dicke; die Summe der Dicken der internen Komponenten bestimmt die Gesamtdicke der Wand.
- Internes Stiftgewicht der Komponenten. Als Stiftgewicht können Sie entweder das gleiche Stiftgewicht wie für die Ränder der Wand oder eines der verfügbaren Stiftgewichte einstellen.
- Führende Seite: siehe Fenster Grundlegende Wandeigenschaften für die Beschreibung.
- Optionen für Wandanschlüsse: siehe Fenster Grundlegende Wandeigenschaften für die Beschreibung.
- Art der Begrenzungslinie und Stiftstärke. Interne Komponenten können nur eine durchgehende Linienteilung haben.
Wandkomponenten Fenster
In diesem Fenster können Sie die Komponenten einer zusammengesetzten Wand festlegen und bearbeiten.
Die Tabelle listet die Bauteile der Wand von der Außenseite bis zur Innenseite mit einer fortlaufenden Indexnummer auf. Das ausgewählte Bauteil wird in der Vorschau hervorgehoben, die die aktuelle Wand in dem links unten eingestellten Maßstab zeigt. Sie können überprüfen, wie die Wand in den verschiedenen Zeichnungsmaßstäben gerendert wird, indem Sie das Menü Zeichnungsmaßstab verwenden.
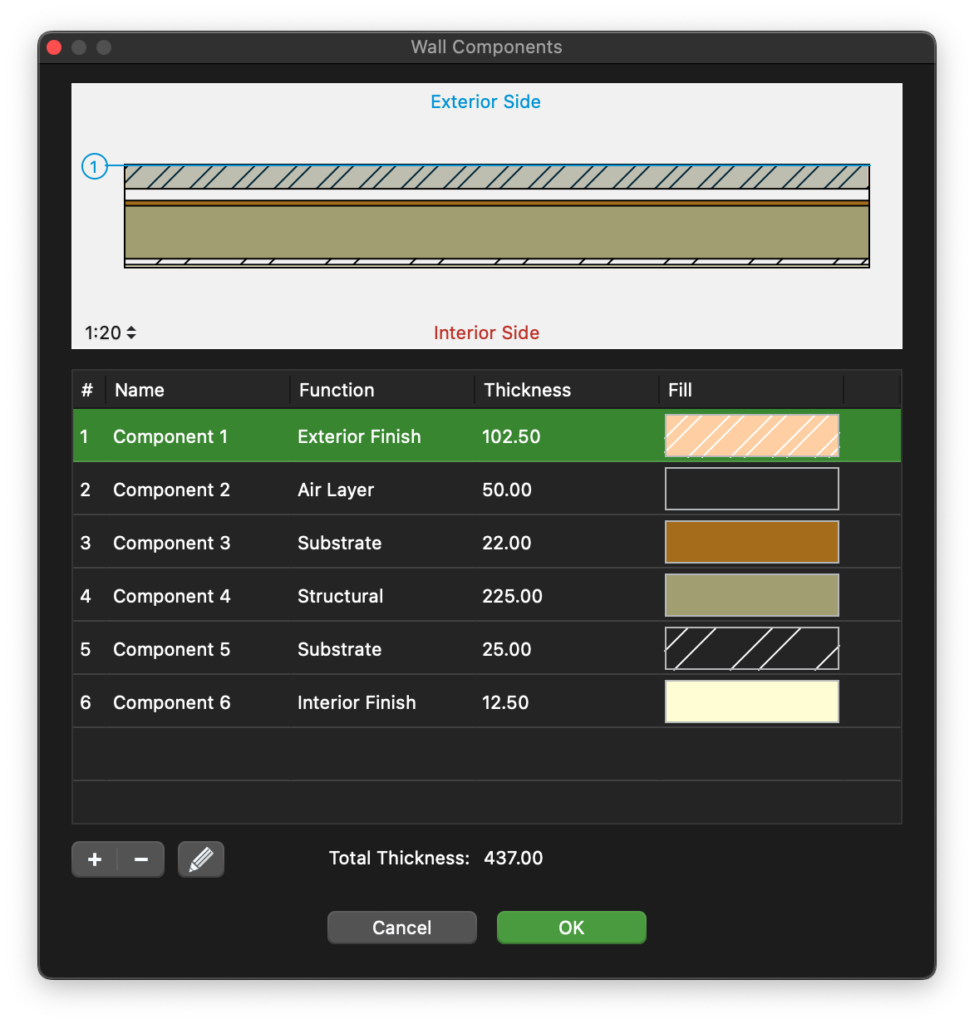
Die Gesamtdicke der Wand wird aus der Summe der einzelnen Komponenten errechnet und unten in der Spalte Dicke angezeigt.
Sie können die Komponenten hinzufügen, entfernen und neu anordnen und eine Komponente durch Doppelklick auf ihren Namen umbenennen. Verwenden Sie die Schaltfläche +, um eine neue Komponente hinzuzufügen, und die Schaltfläche -, um die in der Tabelle ausgewählte Komponente zu entfernen. Wenn Sie eine neue Komponente hinzufügen, wird sofort der Eigenschaftseditor geöffnet. Um eine Komponente zu bearbeiten, klicken Sie auf das Symbol Bearbeiten auf der rechten Seite.
Die Eigenschaften einer Wandkomponente sind:
- Funktion: Jede Komponente hat ihre eigene Funktion, die ihr Verhalten und ihr Aussehen bestimmen kann. Die verfügbaren Funktionen sind: Außen- und Innenbeschichtung, Thermofolie, zwei Arten von Wärmedämmung, Luftschicht, Substrat, Struktur, Membran. Es kann nur einen äußeren und einen inneren Abschluss geben. Die Komponente Wärmedämmung wird immer mit dem Linientyp Dämmung dargestellt.
- Dicke, in den aktuellen Zeichnungseinheiten;
- Füllfarbe, Schraffur, Schraffurfarbe und Schraffurmaßstab.
Klicken Sie auf die Schaltflächen Abbrechen ✖ oder OK ✔, um die Änderungen an einer Komponente zu verwerfen oder zu bestätigen und zur Liste der Komponenten zurückzukehren. Die Schaltfläche + bestätigt die aktuelle Komponente und erstellt eine neue.
Wände konstruieren und bearbeiten
Um eine Wand zu zeichnen, klicken Sie auf den Startpunkt, bewegen Sie den Cursor und klicken Sie erneut, um den Endpunkt festzulegen: Wände werden wie Polylinien verbunden. Wände haben ihre Konstruktionsseite und die Eigenschaft “Außenseite”, die mit einer blauen Linie markiert ist, die beim Einfügen von Öffnungen zu berücksichtigen ist: Um die führende Seite während des Zeichnens zu ändern, klicken Sie auf das Optionsmenü in der Nähe des letzten Scheitelpunkts. Drücken Sie die Alt-Taste, um die Außenseite zu invertieren, während Sie den Cursor bewegen.
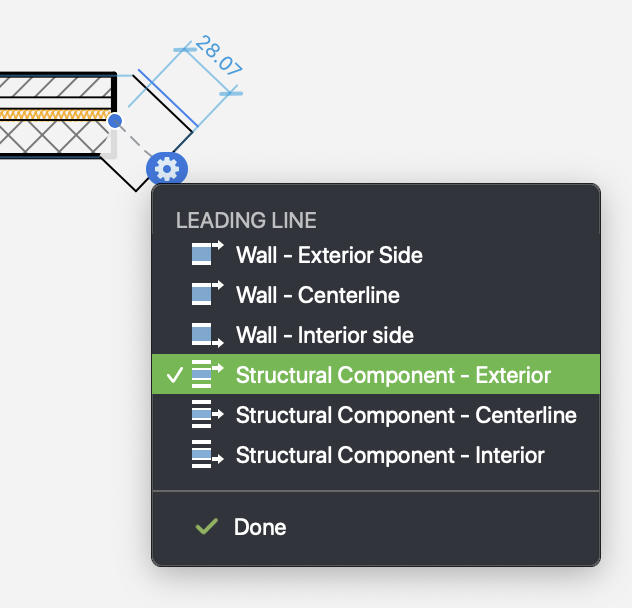
Eine zusammengesetzte Wand kann nach ihrer strukturellen Komponente eingefügt werden: Wählen Sie zwischen Außen-, Innenseiten und Mittellinie, um Ihre Wände einfach am strukturellen Raster auszurichten.
Um eine Wand zu bearbeiten, wählen Sie sie aus und verschieben, dehnen oder verkürzen sie mit dem Pfeil-Werkzeug oder ändern ihre Parameter numerisch über das Objektinformationsfeld.
Bearbeiten einer Wand mit dem Objekt-Infobereich
Der Abschnitt Punkt des Objektinformationsfensters ermöglicht die Änderung der Koordinaten der drei Kontrollpunkte der ausgewählten Wand: Verwenden Sie die Pfeile, um den aktiven Punkt auszuwählen und die Felder, um die neuen Koordinaten einzugeben.
Im Abschnitt Geometrie werden die folgenden Optionen angezeigt:
- Felder Länge und Breite, um die Geometrie zu ändern;
- Schaltflächen für die Vorderseite, um die Konstruktionsachse der Wand zu ändern (mit dieser Option kann die ausgewählte Wand entsprechend verschoben werden);
- Seiten umkehren, um die Innen-/Außenseite der Wand umzukehren (dadurch kann die Öffnungsrichtung von Fenstern und Türen in der ausgewählten Wand umgekehrt werden).
Der Abschnitt ID zeigt die Felder Name, Kennzeichnung und Beschreibung der Wand an, um Informationen zur ausgewählten Wand hinzuzufügen, und bietet die Schaltfläche Einstellungen, um das Fenster Wandeinstellungen zu öffnen.
Das Menü Werkzeuge und das Kontextmenü bieten zwei spezielle Befehle für Wände: In Wand umwandeln und Wand neu aufbauen.
In Wand umwandeln
In Wand umwandeln gilt für Linien, Polygone, Bögen und Kurven. Diese Funktion wandelt diese Objekte mit den aktuellen Einstellungen in Wände um: Wählen Sie die zu konvertierenden Elemente aus und wählen Sie dann Werkzeuge ▸ Wände ▸ In Wand umwandeln aus dem Menü Werkzeuge. Dieser Befehl ist auch als Schaltfläche in der Symbolleiste Bearbeiten verfügbar.
Wand wiederherstellen
Verwenden Sie diesen Befehl, um die Geometrie, die Seitenschnitte und die Knoten einer oder mehrerer Wände neu zu erzeugen. Dies ist besonders nützlich in Situationen, in denen ein Knoten fixiert werden muss.
Das Werkzeug “Wand neu aufbauen” kann entweder auf ausgewählte Wände oder auf mehrere Wände in einem Durchgang angewendet werden, indem man sie anklickt.
Zur Verwendung bei der Auswahl:
- Markieren Sie die Wände, die Sie neu aufbauen möchten;
- Wählen Sie Werkzeuge ▸ Wand neu aufbauen oder öffnen Sie das Radialmenü und wählen Sie Wand neu aufbauen aus dem
- dem Untermenü Werkzeuge.
Um es auf mehrere Wände anzuwenden:
- Wählen Sie Werkzeuge ▸ Wand neu aufbauen oder öffnen Sie das Radialmenü und wählen Sie Wand neu aufbauen aus dem Untermenü Werkzeuge.
- Klicken Sie einmal auf jede Wand, um sie neu aufzubauen.
- Klicken Sie auf ein leeres Teil oder auf ein anderes Objekt, um zu enden.
Säulen
Das Werkzeug Säulen wird verwendet, um quadratische, rechteckige oder runde Säulen zu entwerfen.
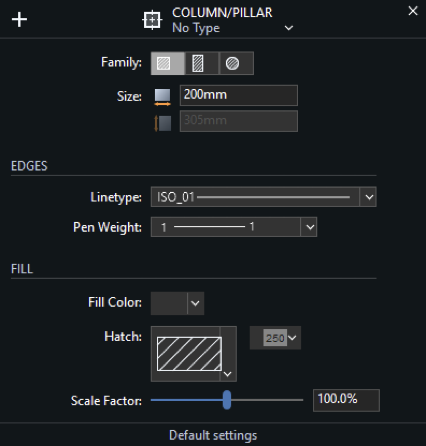
Um das Werkzeug Spalten und Säulen zu verwenden, doppelklicken Sie auf das Werkzeugsymbol und öffnen Sie das Fenster Einstellungen, um die Familie der Säule auszuwählen. Das Einstellungsfenster zeigt in der oberen Leiste die Option an, das Pop-up-Fenster zu öffnen und vorhandene Typen auszuwählen: Es ist auch möglich, die aktuellen Einstellungen als neuen Säulentyp zu speichern.
Einfügen und Bearbeiten von Spalten im Projekt
Set the base and click once to place the square pillar. As pillars can have any base angle, you have to click again to set the desired angle.
Wenn die Option Rechteckige Säulen aktiv ist, sind die Eingabefelder für Breite und Höhe beide aktiviert.
Bei runden Säulen genügt die Eingabe des Durchmessers und ein Klick zum Einfügen.
Das Werkzeug “Spalte” bietet auch eine automatische Ausrichtung und Abstände. Wenn Sie eine Spalte einfügen oder bearbeiten, richtet sie sich automatisch am Strukturgitter der zuvor eingefügten Spalten aus. Sie können auch die Abmessung eingeben und alle neuen Spalten automatisch an diesem vordefinierten Wert ausrichten.
Bearbeiten einer Spalte mit der Objektinfotafel
Verwenden Sie den Abschnitt Punkt, um die Position der Säule zu ändern, indem Sie die Koordinaten ihrer Kontrollpunkte bearbeiten.
Der Abschnitt Geometrie enthält die Felder Breite, Höhe und Winkel, um die Größe und Richtung der ausgewählten Säule oder den Durchmesser der ausgewählten runden Säule zu ändern.
Der Abschnitt ID ermöglicht das Hinzufügen von Informationen (Name, Tag und Beschreibung) zur Auswahl.
Fenster
Mit dem Werkzeug Fenster können Sie parametrische Öffnungen entwerfen, die Sie in bestehende Wände einfügen können. Auch wenn Fenster vollständige Objekte sind, beziehen sie sich immer auf eine Wand und können nicht außerhalb einer Wand eingefügt werden; außerdem beziehen sich Fenster auf die Außenseite der Wand.
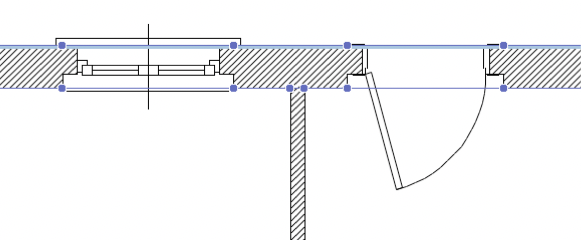
Dialog Fenstereinstellungen
Um Eigenschaften und Parameter von Fenstern zu bearbeiten und einzustellen, wählen Sie Bearbeiten ▸ Einstellungen Fenster ▸ Fenster…, um den Dialog Fenstereinstellungen zu öffnen. Dieser Dialog bietet alle Optionen, um die Öffnung durch Auswahl der Öffnungsfamilie und aller Parameter, die als Fenstertypen gespeichert werden können, anzupassen. Der Einstellungsdialog ist in zwei Fenster unterteilt: Geometrie und Optionen.
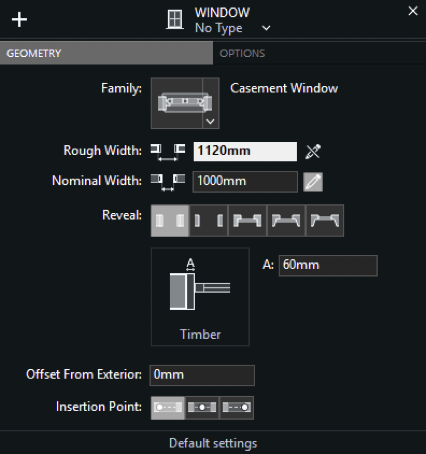
Geometrie
- Pop-up-Fenster “Typ” und Symbol “Neuer Typ”: Laden eines gespeicherten Typs oder Speichern eines neuen Typs mit den aktuellen Einstellungen;
- Menü Familie: Klicken Sie hier, um die Art der Öffnung zu wählen. Verfügbare Optionen sind:
- Leere Öffnung
- Allgemeines Fenster
- Einfaches Fenster
- Flügelfenster
- Einfach-/DoppelflügelfensterSchiebefenster
- Breiten:
- Die Grobbreite ist die volle Ausdehnung der Öffnung in der Wandstruktur, einschließlich der Verkleidung;
- Die Nennbreite ist die Spannweite zwischen den Pfosten;
- Ansicht: Wählen Sie die Form einer der beiden Seitenflächen des Fensters, einschließlich der Laibungen;
- Felder Vorschau und Einstellungen: Geben Sie die gewünschten Abmessungen ein;
- Offset von der Außenfläche der Wand: Geben Sie den Wert in den aktuellen Einheiten ein;
- Einfügepunkt: Klicken Sie, um den Einfügepunkt des Fensters zu wählen (Anfang, Mitte, Ende).
Optionen
- Rahmenabmessungen: Vorschau und Einstellungsfelder zur Eingabe der Rahmenabmessungen;
- Öffnungsrichtung: Auswahl, um die Öffnungsseite zu spiegeln (innen/außen);
- Option Schwelle anzeigen und Eingabefelder, um die Versätze der Innen- und Außenseiten und deren Abmessungen festzulegen;
- Verkleidungsoptionen anzeigen (außen und/oder außen), Felder für Schnittbreite und Schnittdicke;
- Trennwände: Legen Sie die Anzahl der vertikalen Trennwände des Fensters fest.
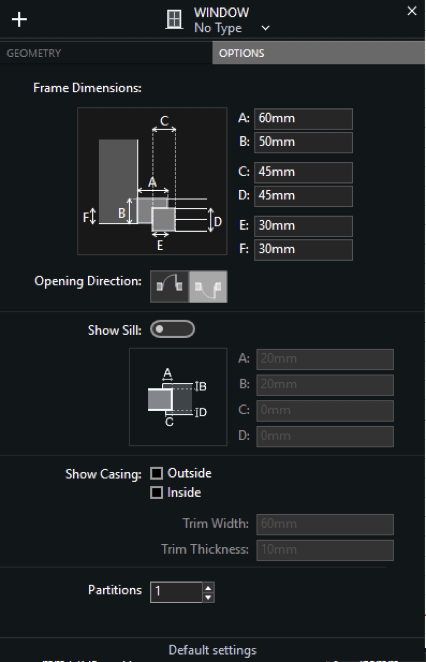
Einfügen eines Fensters in die Wand
Um ein Fenster in eine Wand einzufügen, aktivieren Sie das Werkzeug Fenster in der Werkzeugleiste und gehen wie folgt vor:
- Im Fenster Einstellungen laden Sie den Typ, falls vorhanden, oder wählen Sie die Familie der Öffnung;
- Geben Sie die gewünschten Fenstereinstellungen ein;
- Legen Sie im Projektfenster die Position der Öffnung fest, indem Sie auf die Wand klicken;
- Klicken Sie auf den Innen-/Außenbereich der Wand, um die Öffnungsrichtung zu wählen.
Wenn Sie den Mauszeiger über eine Wand bewegen, zeigen temporäre Bemaßungen die relativen Abstände der Öffnung zu den umgebenden Eckpunkten oder Verbindungen der Wand an.
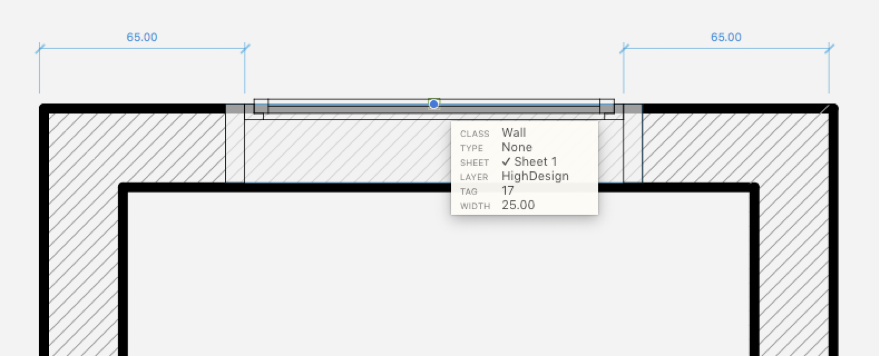
Um den Wert eines der beiden Maße festzulegen und einzuschränken, so dass die Öffnung genau in diesem Abstand von einem Bezugspunkt liegt, geben Sie den Wert über die Tastatur ein und bewegen Sie den Mauszeiger, um auszuwählen, für welches Maß auf beiden Seiten der Wand der Wert gilt. Klicken Sie zur Bestätigung und fügen Sie die Öffnung ein.
HINWEIS Die Fenster werden immer in Bezug auf die Außenfläche der Wand eingefügt, die bei der Auswahl blau markiert ist.
Ein Fenster bearbeiten
Klicken Sie auf einen der Kontrollpunkte des ausgewählten Fensters und ziehen Sie es, um die Größe zu ändern oder es innerhalb der Wand zu verschieben. Wenn Sie das Fenster an seinem Mittelpunkt ziehen, können Sie den Abstand der Verschiebung vom ursprünglichen Mittelpunkt eingeben: Das Fenster wird um die gewählte Richtung und den Abstand innerhalb der Wand verschoben.
Wenn Sie das Fenster an seinen Eckpunkten ziehen, wird es um den neuen Längenwert und entsprechend der Richtung der Verschiebung vergrößert.
Bearbeiten eines Fensters mit dem Objekt-Infobereich
Im Abschnitt Geometrie werden die Felder Grobbreite und Nennbreite angezeigt, um die Größe des ausgewählten Fensters zu ändern.
Im Abschnitt ID werden die Felder Name, Tag und Beschreibung angezeigt, in denen Sie Informationen zum ausgewählten Fenster bearbeiten oder hinzufügen können: Verwenden Sie die Schaltfläche Einstellungen, um den Dialog Fenstereinstellungen zu öffnen.
Die Öffnungsrichtung eines Fensters kann über das Fenster Einstellungen geändert werden: Wählen Sie das Fenster aus, öffnen Sie den Bereich Optionen der Einstellungen und wählen Sie Öffnungsrichtung > “Nach innen öffnen” oder “Nach außen öffnen”.
Türen
Wie bei den Fenstern handelt es sich auch bei den Türen um parametrische Objekte, die mit dem Werkzeug “Türen” erstellt werden: Diese Objekte können nur innerhalb bestehender Wände eingefügt werden, und bei einigen ihrer Parameter sind die Türen von den Wänden abhängig, auf die sie sich beziehen.
Dialogfeld “Tür-Einstellungen
Um das Fenster zur Einstellung der Eigenschaften und Parameter von Türen zu öffnen, wählen Sie Bearbeiten ▸ Einstellungsfenster ▸ Tür…: laden Sie den vorhandenen Türtyp, falls vorhanden, oder passen Sie die Tür an, indem Sie ihre Familie auswählen und alle Parameter und Optionen einstellen. Die aktuellen Einstellungen können als neue Typen gespeichert werden, indem Sie auf das Symbol Hinzufügen klicken.
Das Dialogfeld Türeinstellungen wird mit zwei Bereichen angezeigt: Geometrie und Optionen.
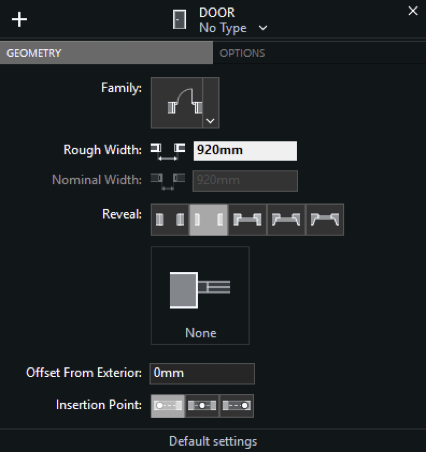
Geometrie
Der Bereich Geometrie bietet die gleichen Auswahlmöglichkeiten wie der Dialog Fenstereinstellungen. Das Menü Familie zeigt eine breite Palette an verfügbaren Türkonfigurationen an:
- Leere Öffnung;
- Einfache Tür / Doppelte einfache Tür;
- Pendeltür / Doppelpendeltür;
- Bypass-Schiebetür;
- Oberflächen-Schiebetür / Doppelte Oberflächen-Schiebetür;
- Taschentür / Doppelte Taschentür;
- Falttür / Doppel-Falttür.
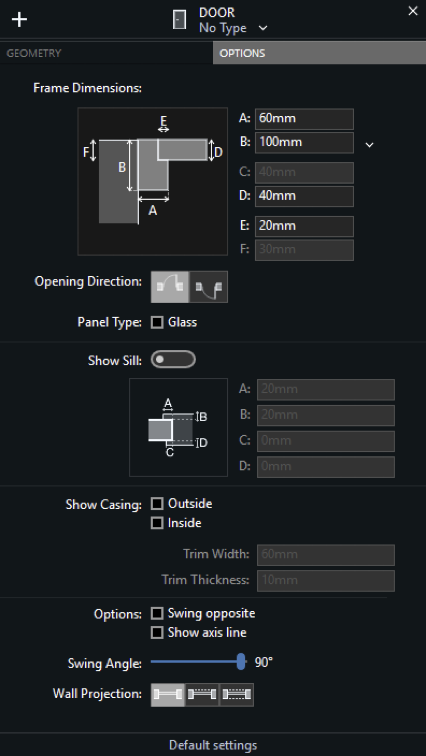
Optionen
- Rahmenabmessungen: Vorschau und Einstellungsfelder zur Eingabe der Rahmenabmessungen;
- Öffnungsrichtung: Wählen Sie diese Option, um die Öffnungsrichtung umzukehren (innen/außen);
- Paneeltyp: Option, um die Paneele der Tür als Glaspaneele darzustellen;
- Option Schwelle anzeigen und Eingabefelder, um die Versätze der Innen- und Außenseiten und deren Abmessungen festzulegen;
- Option Verkleidung anzeigen (außen und/oder außen), Felder für die Breite und Dicke der Verkleidung;
- Optionen zum Invertieren der Schwingseite und zum Zeichnen der Achsenlinie;
- Schieberegler für den Schwenkwinkel;
- Optionen für die Wandprojektion: Klicken Sie, um eine, beide oder keine Wandkanten zu projizieren.
Einsetzen einer Tür in die Wand
Um eine Tür in das Projekt einzufügen, gehen Sie wie folgt vor:
- Laden Sie im Fenster Einstellungen den Typ, falls vorhanden, oder wählen Sie die Familie der Öffnung;
- Geben Sie die gewünschten Türeinstellungen ein;
- Legen Sie im Projektfenster die Position der Öffnung fest, indem Sie auf die Wand klicken;
- Klicken Sie auf den Innen-/Außenbereich der Wand, um die Öffnungsrichtung zu wählen;
- Bei Einzeltüren (Dreh-, Schiebe-, Taschen- oder Falttüren) klicken Sie auf die Wand, um die Tür zu positionieren, und klicken Sie dann in das gewünschte Viertel des Bereichs, der durch die kartesischen Achsen beschrieben wird, um die Öffnungs- oder Schwenkseite festzulegen. Wenn Sie den Mauszeiger über eine Wand bewegen, zeigen temporäre Bemaßungen die relativen Abstände der Tür zu den umgebenden Eckpunkten oder Fugen der Wand an. Wie bei den Fenstern können Sie den Wert einer der beiden Bemaßungen festlegen und einschränken, so dass sich die Öffnung genau in diesem Abstand von einem Bezugspunkt befindet, indem Sie den Wert auf der Tastatur eingeben und den Mauszeiger bewegen, um die Bemaßung auf einer der beiden Seiten der Wand auszuwählen, für die der Wert gilt. Klicken Sie zur Bestätigung und fügen Sie die Öffnung ein.
Bearbeiten einer Tür
Ziehen Sie die ausgewählte Tür an ihren Eckpunkten, um ihre Größe zu ändern, oder an ihrem Mittelpunkt, um sie innerhalb der Wand zu verschieben.
Bearbeiten einer Tür mit dem Objekt-Infobereich
Im Abschnitt Geometrie werden die Felder Grobbreite und Nennbreite angezeigt, um die Größe der ausgewählten Tür zu ändern.
Im Abschnitt ID werden die Felder Name, Tag und Beschreibung angezeigt, in denen Sie Informationen zur ausgewählten Tür bearbeiten oder hinzufügen können: Verwenden Sie die Schaltfläche Einstellungen, um das Fenster Türeinstellungen für spezifische Bearbeitungsoptionen zu öffnen.