Photogrammetrie, Bildbearbeitung, Zeichnungspräsentation
Themen in diesem Abschnitt
- Photogrammetrie
Bilder begradigen und ihre Vektorprojektion erstellen. - Bildbearbeitung
Helligkeit, Kontrast, Farben usw. bearbeiten. - Zeichnung Präsentation
Erstellen Sie aussagekräftige Bilder von Ihren Zeichnungen.
Photogrammetrie
HighDesign Pro bietet ein leistungsfähiges Einzelbild-Photogrammetrie-Tool, um die tatsächliche Projektion der in einem Bild erfassten architektonischen Elemente zu erhalten: Diese Funktion kann für Vermessungen von architektonischen Fassaden und jeder ebenen Fläche verwendet werden und benötigt nur eine normale Kamera und zwei Messgeräte. Es sind keine speziellen Geräte oder Kenntnisse erforderlich.
Die Photogrammetrie in HighDesign bietet zwei Werkzeugmethoden:
- Bildkorrektur: Transformiert das Originalbild durch Korrektur der perspektivischen Verformung.
- Perspektivische Verfolgung: erstellt eine korrigierte Projektion durch Verfolgung der Elemente im Bild, nachdem die interne Geometrie des Bildes eingerichtet wurde. Alle Projektionen sind vektorbasiert.
Im Folgenden finden Sie einige Anforderungen und Vorschläge, um die besten Ergebnisse zu erzielen:
- Das Bild muss mindestens zwei horizontale und zwei vertikale Elemente enthalten (z. B. eine Tür, ein Fenster, Mauersteine) und, falls vorhanden, aber nicht unbedingt erforderlich, zwei Elemente mit der dritten Dimension. Diese Anforderungen sind die einzigen, die wirklich notwendig sind, um das Photogrammetrie-Werkzeug in HighDesign zu benutzen.
- Vermeiden Sie nach Möglichkeit zu schräge Ansichten, da die Projektion an den Rändern des Bildes deformiert werden könnte;
- Vermeiden Sie aus demselben Grund wie oben Fisheye-Objektive (<28 mm);
- Das Bild sollte mindestens eine horizontale und eine vertikale Dimension enthalten; wenn Sie diese Dimensionen jedoch nicht haben, können Sie die Projektion mit einer beliebigen Dimension einrichten und die Größe der resultierenden Zeichnung später ändern.
Als Faustregel gilt: Stellen Sie sicher, dass das Bild einige Bezugselemente enthält und nicht beschnitten oder verformt wurde. Wenn die dritte Richtung (Tiefe) nicht verfügbar ist, stützt sich die interne Geometrie der Ansicht auf die Diagonalen des Bildrechtecks, weshalb es wichtig ist, die ursprüngliche Form des Bildes zu erhalten.
Legen Sie die erforderlichen Daten fest
Der Einrichtungsprozess ist sehr einfach und erfordert keine besonderen Kenntnisse.
Um eine Photogrammetrie zu starten, wählen Sie Werkzeuge ▸ Photogrammetrie. HighDesign wechselt in den Arbeitsbereich Photogrammetrie, mit dem Fenster Photogrammetrie-Setup, einem grauen Hintergrund und einem begrenzten Satz von Zeichenwerkzeugen:
- Pfeil;
- Konstruktionsobjekte;
- Linien;
- Poly-Linien mit geraden Segmenten;
- Schraffuren;
- Kurven;
- Ansichtswerkzeuge (Schwenken, Zoomen und Messen).
SCHRITT 1: Wählen Sie das Bild aus
Drücken Sie die Schaltfläche “Auswählen…” und wählen Sie die zu öffnende Bilddatei aus. Unterstützte Dateitypen sind: TIFF, PNG, JPEG.
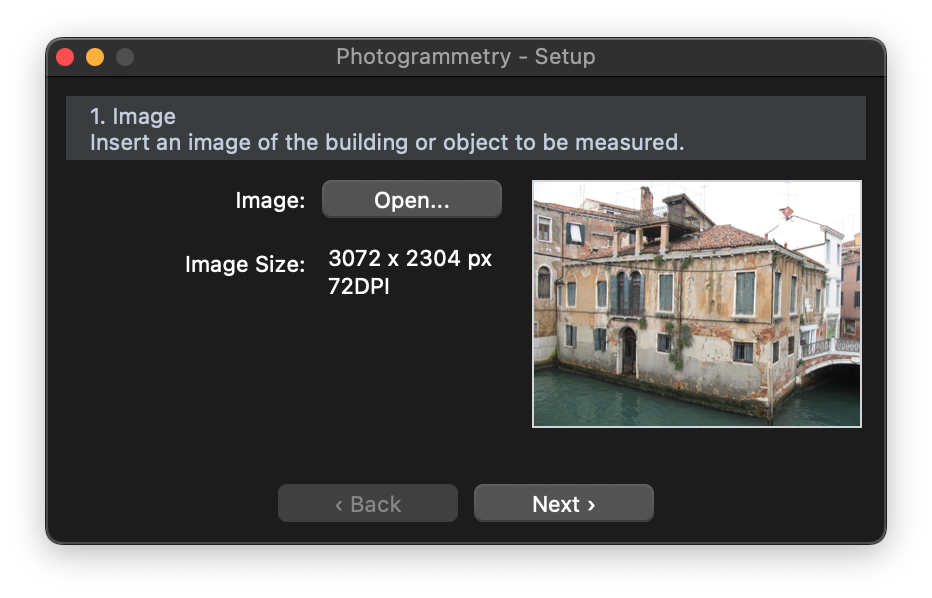
Drücken Sie die Schaltfläche “Weiter”: Das Bild wird nun auf dem Bildschirm angezeigt, und das Fenster “Photogrammetrie-Einstellungen” ändert sich.
SCHRITT 2: Festlegung der inneren Geometrie
Sobald das Bild geöffnet ist, wählen Sie den geometrischen Typ des Objekts im Bild aus. Es gibt zwei mögliche Optionen, die auf der sichtbaren Geometrie und dem Kamerawinkel basieren:
- Alle drei Richtungen X, Y und Z sind auf dem Bild sichtbar: mindestens zwei horizontale Linien, zwei vertikale und zwei für die Tiefe;
- Zwei Richtungen X, Y sind sichtbar. Das Bild zeigt mindestens zwei horizontale und zwei vertikale Linien, aber keine Tiefenlinie ist sichtbar; zu diesem Typ gehören Bilder, die mit dem Objektiv parallel zur Oberfläche aufgenommen wurden, und Scans von Plänen.
Wenn Sie den Geometrietyp wählen, wird dem Bild auf der Zeichenfläche ein Raster hinzugefügt. Stellen Sie das Gitter so ein, dass es der Form des Objekts im Bild entspricht.
Klicken Sie auf die Griffe des Gitters an seinen Eckpunkten und verschieben Sie sie, bis sie mit den horizontalen und vertikalen Hilfslinien übereinstimmen, die im Bild zu sehen sind. Fenster, Seitenwände, Fensterbänke, Tür- und Fensterlaibungen und Rahmen sind nützliche Elemente.
Wenn die Geometrie zwei Seiten des Objekts zeigt, dient ein zweites Gitter zur Rekonstruktion der dritten Richtung. Ziehen Sie die beiden blauen Tiefenlinien an ihren Endpunkten so, dass sie mit den Tiefenlinien auf dem Bild übereinstimmen. Sie können das Raster und die Tiefenlinien anpassen, wobei Sie beachten müssen, dass Linien, die weit von der Bildmitte entfernt sind, je nach Qualität und Brennweite des verwendeten Objektivs eine Deformation aufweisen.
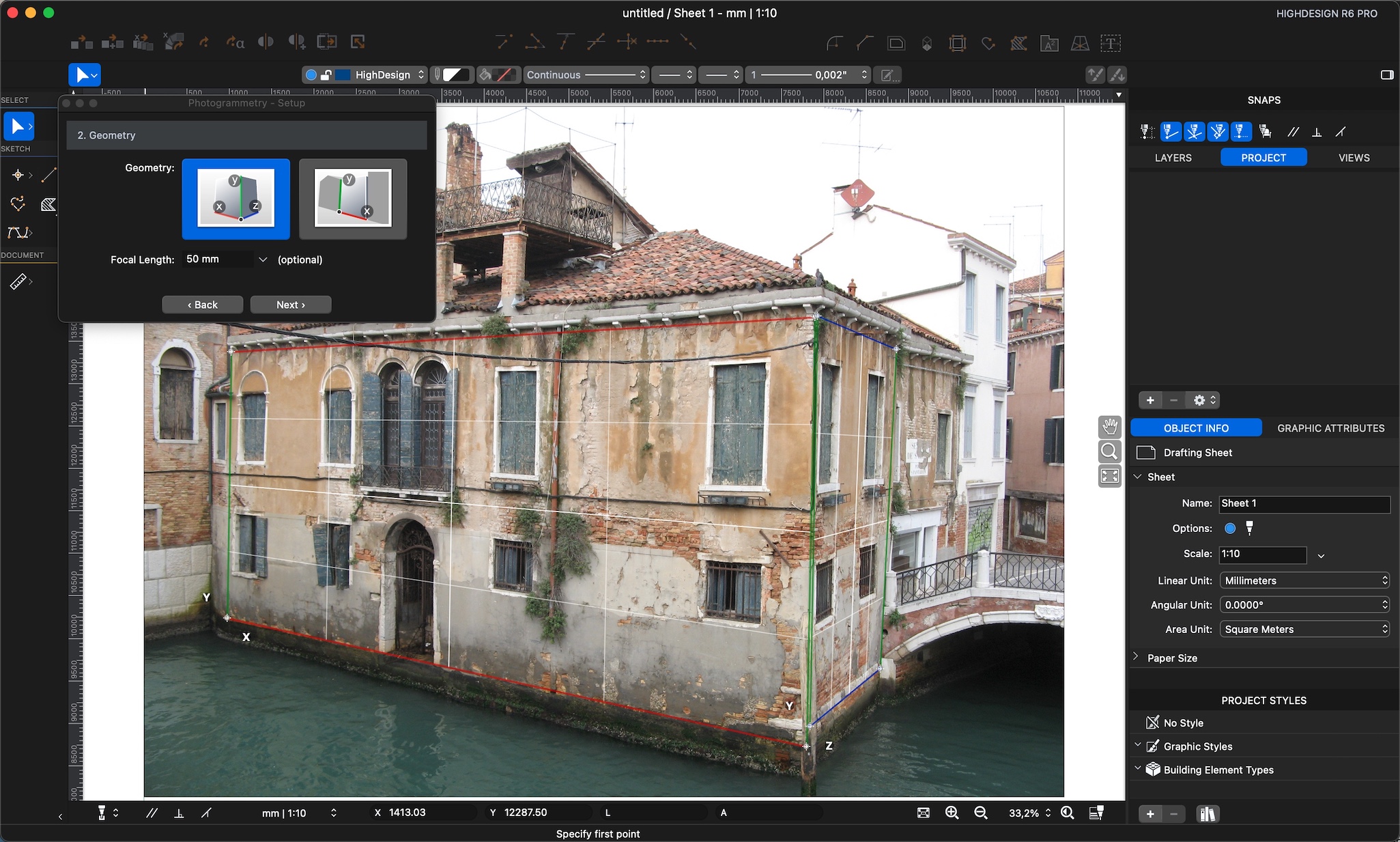
- Die Angabe der Brennweite ist optional.
Drücken Sie die Taste “Weiter”, um zum nächsten Schritt der Einrichtung zu gelangen.
SCHRITT 3: Definition der bekannten Maßnahmen
Zwei Linien, eine grüne vertikale und eine rote horizontale, werden über dem Bild angezeigt. Diese Linien, die in der perspektivischen Ansicht gezeichnet werden, die der inneren Geometrie des Bildes entspricht, werden zur Eingabe der beiden bekannten Maße verwendet.
- Ziehen Sie die vertikale Linie über das bekannte Maß, in diesem Fall die Türschwelle der gewölbten Tür, und strecken/verkürzen Sie sie um die Endpunkte, bis sie mit dem bekannten Objekt übereinstimmt: Geben Sie das bekannte vertikale Maß in das entsprechende Feld des schwebenden Einrichtungsfensters ein und wählen Sie die Zeichnungseinheiten.
- Ziehen Sie die horizontale Linie über das bekannte Objekt, die Türschwelle, und passen Sie sie an, bis sie mit dem bekannten Maß übereinstimmt; geben Sie das tatsächliche Maß in das entsprechende Feld ein und stellen Sie den Zeichnungsmaßstab der Projektion ein.
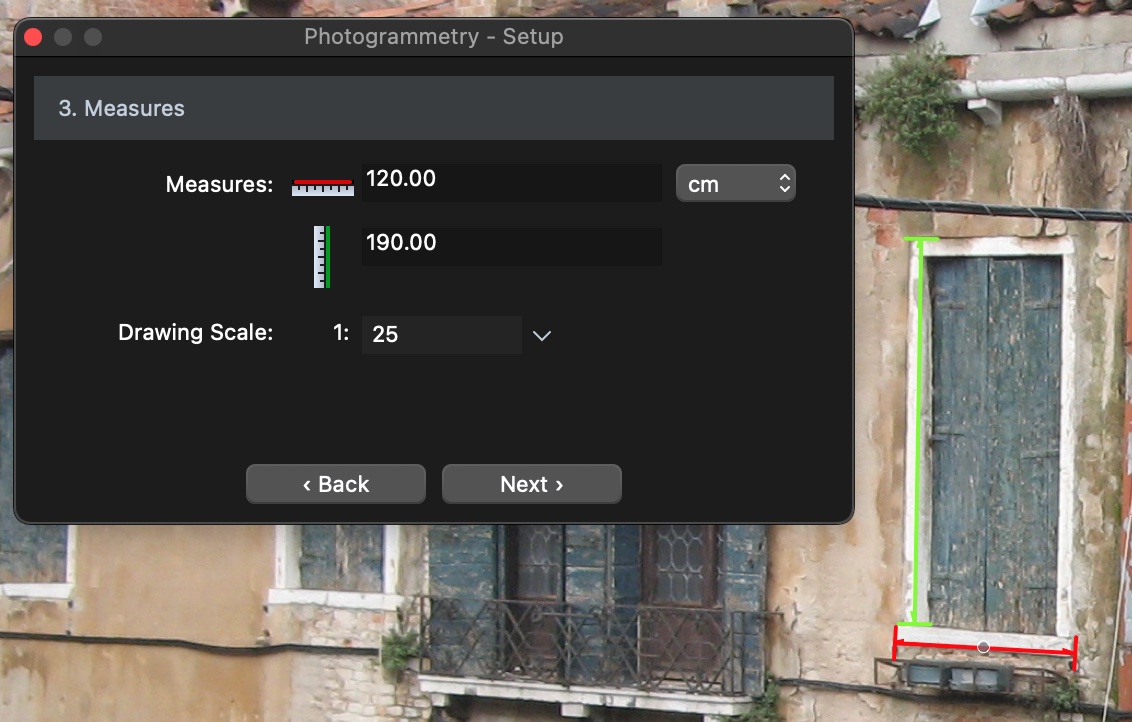
SCHRITT 4: Auswahl des Projektionsmodus
Die Einrichtung ist nun abgeschlossen und es ist möglich, den Projektionsmodus zwischen Bilddeformation und Vektorprojektion zu wählen. Bei der Wahl der Bilddeformation wird das Bild gestreckt, um die perspektivische Verformung zu korrigieren und den vorgegebenen Proportionen zu entsprechen: Das resultierende Bild muss dann möglicherweise in der Größe angepasst werden, um den bekannten Maßen zu entsprechen.
Die zweite Option, “Verfolgen und projizieren”, besteht darin, alle Objekte des Bildes, das Sie vermessen möchten, zu verfolgen, um die Projektion im gewünschten Zeichnungsmaßstab zu erhalten.
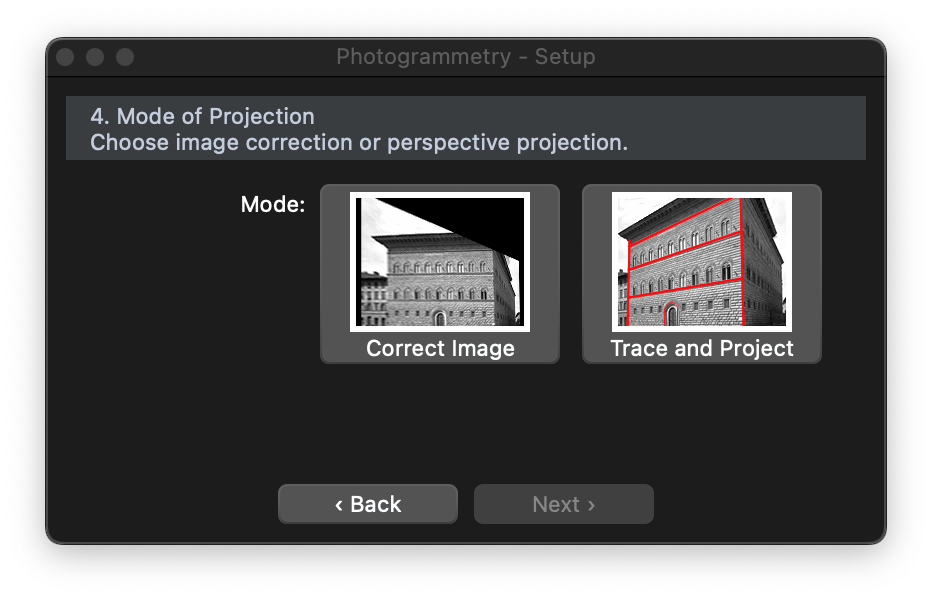
Zeichnen und Anzeigen von projizierten Elementen
Wie bereits erwähnt, bietet der Arbeitsbereich des Photogrammetrie-Werkzeugs eine begrenzte Anzahl von Zeichenwerkzeugen und drei Blätter sind in der Seitenleiste aufgelistet: Blatt 1″, das Blatt, das standardmäßig beim Start von HighDesign erstellt wird; Photogrammetrie”, das das Bild und alle Einrichtungsdaten speichert und das Blatt, das Sie verwenden, um alle zu projizierenden Objekte zu verfolgen; Projektion”, das als schwebendes Fenster angezeigt wird, wenn Sie sich auf dem Blatt Photogrammetrie” befinden. Außerdem hat dieser Arbeitsbereich die folgenden Eigenschaften:
- Die Richtungen sind an Fluchtpunkte gebunden; wenn Sie beim Zeichnen oder Nachzeichnen von Linien die Umschalttaste gedrückt halten, werden die Richtungen an den nächstgelegenen Fluchtpunkt gebunden, vertikal oder horizontal.
- Das Projektionsfenster zeigt das Ergebnis aller Projektionen an, d. h. alle in der Photogrammetrie-Umgebung gezeichneten Elemente werden in Echtzeit mit dem zuvor eingestellten Zeichnungsmaßstab projiziert.
Das Blatt “Projektion” kann, wie alle Zeichenblätter, zum Zeichnen, Bearbeiten, Speichern und Exportieren der Projektion wie eine separate Zeichnung verwendet werden.

Photogrammetrie-Dienstprogramme
Das Menü Werkzeuge enthält einige Befehle, die spezifisch für den Arbeitsbereich Photogrammetrie sind und mit denen Sie einige wichtige Funktionen verwalten können:
- Photogrammetrie: Zum Starten einer neuen photogrammetrischen Projektion oder zum Fortsetzen der laufenden Projektion.
- Photogrammetrie zurücksetzen: löscht alle Einstellungen (Geometrie und bekannte Maße) und bringt den Photogrammetrieprozess zurück zum Setup-Schritt; das Setup-Fenster wird wieder geöffnet und alle projizierten Elemente werden entfernt. Seien Sie bitte vorsichtig, wenn Sie diesen Befehl verwenden, da er nicht rückgängig gemacht werden kann.
- Photogrammetrie beenden: blendet das Bild aus dem Projekt aus und hält die Photogrammetrie-Umgebung an, indem es den Arbeitsbereich auf Projekt umstellt. Auf dem aktuellen Blatt gezeichnete Elemente werden nicht gelöscht; wählen Sie “Photogrammetrie”, um die Photogrammetrie fortzusetzen.
Bildbearbeitung
Mit HighDesign können Sie Bilder in ein Projekt einfügen und sie wie jedes andere Vektorobjekt behandeln. Mit dem Werkzeug “Bild bearbeiten” (Menü “Werkzeuge”) können Sie das Bild bearbeiten und zuschneiden, verbessern und die Werte für Helligkeit, Kontrast und Sättigung anpassen.
Es kommt oft vor, dass man die Helligkeit, den Kontrast und die Farbniveaus eines Bildes anpassen muss, das für eine photogrammetrische Projektion oder als Hintergrund für eine Zeichnung verwendet werden soll: HighDesign bietet ein integriertes Bildbearbeitungsmodul, mit dem sich viele Bildverbesserungen schnell durchführen lassen.
Um ein Bild zu bearbeiten, markieren Sie es und wählen Sie Werkzeuge ▸ Bild anpassen: Es öffnet sich ein Fenster mit allen Steuerelementen zur Bearbeitung des ausgewählten Bildes.
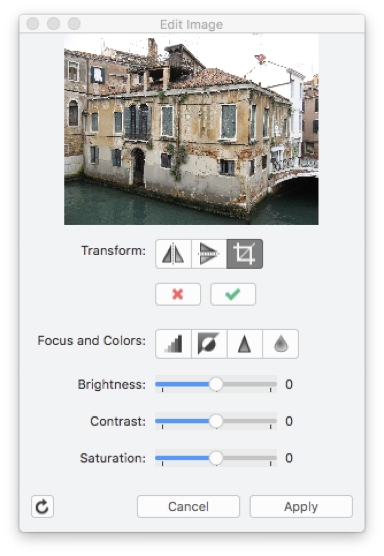
Das Dialogfeld Bild anpassen zeigt oben die Vorschau des Bildes an. Die Steuerelemente sind als Transformationsschaltflächen, erweiterte Filterschaltflächen und Schieberegler für Helligkeit, Kontrast und Sättigung gruppiert. Die verfügbaren Optionen sind:
- Transformieren:
- Horizontal spiegeln, spiegelt das Bild horizontal an seiner Y-Achse;
- Vertikal spiegeln, spiegelt das Bild vertikal an der X-Achse;
- Zuschneiden, schneidet die Ränder des Bildes ab und lässt nur den ausgewählten Bereich übrig;
- Fokus und Farben:
- Graustufen, ändert alle Farben in Grau;
- Invertieren, kehrt alle Farben von positiv nach negativ und umgekehrt um;
- Schärfen, verstärkt den Kontrast an den Rändern;
- Weichzeichnen, glättet das Bild;
- Helligkeit, steuert die Lichtmenge im Bild;
- Kontrast, regelt den Kontrast zwischen den Farben;
- Sättigung: Erhöht die Farbsättigung.
Um einen Filter anzuwenden, drücken Sie die entsprechende Schaltfläche oder bewegen Sie den Schieberegler. Scharf- und Weichzeichnungsfilter können mehrfach angewendet werden. Jeder Filter, den Sie anwenden und den Sie in der Miniaturansicht in der Vorschau sehen können, wird in einem temporären Bild gespeichert, bis Sie die Schaltfläche “Anwenden” drücken, die alle Filter in der Warteschlange auf das Hauptbild anwendet, während die Schaltfläche “Abbrechen” die Filterwarteschlange löscht.
Die Schaltfläche “Bild wiederherstellen” in der unteren linken Ecke des Fensters löscht alle angewandten Filter aus dem Bild.
Zeichnung Präsentation
Dies ist ein 2D-Rendering-Tool, das qualitativ hochwertige Bilder Ihres Projekts mit verschiedenen Effekten von Hintergrund, Stift- und Füllfarben, Rahmen und Rändern, Wasserzeichen und einstellbarer Größe und Auflösung erstellt.
Dieses Werkzeug wendet nicht nur Anti-Aliasing auf Objektkanten an, sondern ermöglicht auch die Anpassung von Druckgröße und Bildauflösung und bietet Hintergrundoptionen, Rahmen und Farbeffekte, um Ihre Projekte eindrucksvoll zu präsentieren. Das Ergebnis ist ein Bild, das in jedes der unterstützten Grafikdateiformate exportiert werden kann. Um alle Optionen einzustellen, wählen Sie Werkzeuge ▸ Rendern, um den Dialog für die Bildeinstellungen zu öffnen.
Bildoptionen einstellen
In diesem Dialogfeld können Sie die visuellen Effekte und Optionen für die Erstellung einer Illustration festlegen.
- Bildeffekte: Klicken Sie darauf, um die Grafikoptionen anzuzeigen.
- Rand: Option zur Anzeige eines Randes, Farbe und Dicke des Randes.
- Wasserzeichen: Optionen zum Hinzufügen einer digitalen Signatur oder eines Wasserzeichens zum Bild.
- Bildgröße: Optionen zur Einstellung der Bildauflösung und -größe.
- Vorschau des resultierenden Bildes.
- Schaltflächen zum Speichern der aktuellen Einstellungen als neues Thema oder zum Löschen des ausgewählten Themas.
- Liste der geladenen Themen.
Wenn Sie nach Abschluss aller Einstellungen die aktuellen Einstellungen als neues Thema für eine spätere Verwendung speichern möchten, drücken Sie einfach auf die Schaltfläche “+” in der Nähe des Themenmenüs, um es im Menü unter dem gewünschten Namen aufzuführen. Klicken Sie auf “Ok”, um zu bestätigen und ein neues Fenster zu öffnen, in dem das neue Bild angezeigt wird, oder auf “Abbrechen”, um diesen Dialog zu schließen.
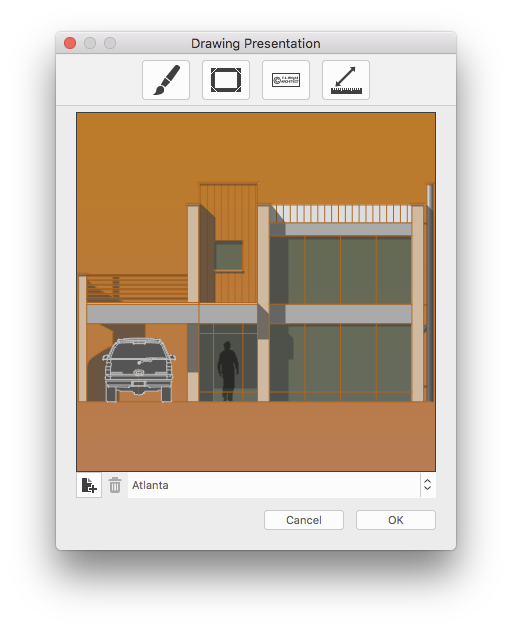
Bild-Effekte
Die Optionen für die Anwendung von Grafikeffekten auf das Bild umfassen:
- Hintergrund:
- Nach Projekt: setzt den Hintergrund auf die gleiche Farbe wie im Hauptprojektfenster;
- Einfarbig: Verwenden Sie die Schaltfläche, um die Farbe auszuwählen;
- Horizontaler Farbverlauf: Wählen Sie die linke und rechte Farbe des Farbverlaufs;
- Vertikaler Farbverlauf: Wählen Sie die obere und untere Farbe des Farbverlaufs;
- Bild, gekachelt: zeichnet ein Bild als Hintergrund; Bilder, die kleiner als das Zielbild sind, werden gekachelt; wählen Sie das Bild von der Festplatte;
- Bild, skaliert: Zeichnet ein Bild als Hintergrund und skaliert es so, dass es in das Zielbild passt. Bilder werden nicht proportional skaliert; wählen Sie das Bild von der Festplatte aus.
- Zeichnung Farbe:
- Nach Projekt: behält die Originalfarben der Zeichnung bei;
- Benutzerdefinierte Farbe: Wählen Sie die Farbe aus dem Popup-Menü.
- Farbe der Füllung:
- Keine;
- Nach Projekt;
- Monochromatisch: Wählen Sie die Farbe im Pop-up-Menü;
- Graustufen;
- Sepia.
- Linientyp: Wählen Sie den Linientyp aus der geladenen Liste.
Wasserzeichen
Mit der Funktion “Wasserzeichen” des Werkzeugs “Rendern” können Sie dem Bild ein Textwasserzeichen hinzufügen: Die Textstiloptionen umfassen Schriftart, Größe, Textstil (fett, kursiv, unterstrichen) und Farbe. Über ein Menü können Sie die Position des Wasserzeichens innerhalb des Bildes festlegen.
Optionen für die Bildgröße
In diesem Bereich sind alle Optionen gruppiert, mit denen Sie das gewünschte Format, die Größe und die Auflösung des resultierenden Bildes einstellen können.
- Voreinstellung: Wählen Sie aus den vielen Standardformaten im Menü die Größe aus, die Ihren Anforderungen am besten entspricht;
- Pixelgröße: Verwenden Sie die Felder, um Ihre benutzerdefinierte Bildgröße in Pixel einzugeben: Klicken Sie auf das Symbol, um das gewünschte Verhältnis zu fixieren;
- Auflösung: Stellen Sie eine Auflösung von 72 dpi für die Veröffentlichung im Internet oder für Präsentationen ein, während 300 dpi oder höhere Auflösungen für die Druckausgabe am besten geeignet sind;
- Druckgröße: Sie können die Breite und Höhe des Ausdrucks festlegen, indem Sie das Menü auf der rechten Seite verwenden, um die Einheiten einzustellen.
Bilder exportieren
Das resultierende Bild wird in einem neuen Fenster angezeigt, das einige Schaltflächen enthält, darunter die Zoom-Schaltflächen: Drücken Sie die Schaltfläche “Speichern”, um das Bild als TIFF-, PNG- oder JPEG-Datei zu exportieren, oder die Schaltfläche “Kopieren”, um das Bild in die Zwischenablage zu kopieren.
Sie können das Bild auch auf das Hauptprojektfenster ziehen und dort ablegen, um es in das aktuelle Blatt einzufügen.