Organisation der Projektelemente nach ihren Eigenschaften
Themen in diesem Abschnitt
- Definition von Stilen und Typen
Was ist ein Stil und was ist seine Verwendung - Grafische Stile
Stile für grafische Objekte - Typen von Bauelementen
Stile für Gebäudeelemente - Verwaltungsstile
Stile erstellen, bearbeiten und verwalten
Definition von Stilen und Typen
Ein Stil ist ein benannter, vordefinierter Satz von Informationen, Eigenschaften und Verhaltensweisen, der auf mehrere grafische Objekte oder Architekturelemente in einem Projekt angewendet werden kann. Stile können für Klassifizierungs- und Organisationszwecke verwendet werden. Stellen Sie sich Stile als Vorlagen vor, die bestimmte Eigenschaften beschreiben, die allen Instanzobjekten, die denselben Stil haben, gemeinsam sind. Die durch einen Stil definierten Spezifikationen werden auf alle Vorkommen dieser Klasse im Projekt angewandt, und die Änderung eines Stils führt auch zur Änderung aller Objekte im Projekt, die diesen Stil verwenden. Kurz gefasst:
- Stil: eine Vorlage mit Eigenschaften und Attributen.
- Instanzobjekt: ein einzelnes Element im Projekt, das einen Stil haben und die darin definierten Eigenschaften verwenden kann.
In Bezug auf die Stile kann ein Instanzobjekt haben:
- Kein Stil: Es handelt sich um ein benutzerdefiniertes Objekt, das im Projekt einzigartig ist.
- Stil: Die Eigenschaften dieses Objekts werden durch seinen Stil bestimmt. Wenn Sie den Stil ändern, werden auch alle Objekte, die ihn verwenden, aktualisiert.
- Geänderter Stil: Das Objekt verwendet einen Stil, aber eine seiner Eigenschaften weicht von der im Stil definierten ab. Objekte mit einem geänderten Stil können auf ihren Stil zurückgesetzt werden.
Stile können direkt im Projekt erstellt werden, z. B. unter Verwendung eines vorhandenen Objekts als Prototyp, oder sie können dem Projekt aus einer Bibliothek hinzugefügt werden. Wenn ein Stil aus einer Bibliothek zum Projekt hinzugefügt wird, wird er tatsächlich in das Projekt kopiert, so dass alle Änderungen an seinen Eigenschaften nur auf dieses spezielle Projekt angewendet werden und keine Auswirkungen auf andere Projekte haben.
Auch wenn Sie ein Projekt ohne Stile erstellen und nur ungestylte Elemente hinzufügen können, empfiehlt es sich dennoch, die Anzahl der benutzerdefinierten Elemente auf ein Minimum zu reduzieren, um die Effizienz und Skalierbarkeit des Projekts zu erhöhen.
Styles in HighDesign können in zwei Klassen unterteilt werden:
- Grafikstile, die auf 2D-Zeichnungsobjekte angewendet werden und deren grafische Attribute definieren.
- Gebäudeelementtypen, die auf Architekturelemente angewendet werden. Typen enthalten immer Eigenschaften und Informationen, die für die Klasse von Architekturelementen spezifisch sind, für die sie erstellt wurden.
Grafische Stile
Ein Grafikstil kann die aktuellen Einstellungen für Ebene, Stift- und Füllfarbe, Pfeilspitzen, Linientyp, Stiftgewicht und Schatten speichern. Ein Grafikstil kann auch die spezifischen Einstellungen für eine Klasse von Elementen enthalten, wie z. B. Schriftart und -größe oder Schraffurmuster. Wenn Sie den Stil erstellen oder bearbeiten, entscheiden Sie, welche Attribute einbezogen und somit auf die Objekte angewendet werden sollen.
Grafikstile werden klassifiziert als:
- Grundstile. Dies sind allgemeine Stile, die auf einfache Zeichenobjekte wie Konstruktionsobjekte, Linien, Polylinien, Rechtecke und Polygone, Bögen, Kreise und Ellipsen sowie Kurven angewendet werden können: Vorhandene Basisstile können auch von Gebäudeelementtypen als vordefinierte grafische Eigenschaften geladen werden. Eigenschaften, die in einer Objektklasse nicht unterstützt werden, werden ignoriert (z.B. wird die Eigenschaft Füllfarbe bei Linien ignoriert).
- Elementspezifische Stile, die nur für bestimmte Zeichnungsobjekte mit eigenen Werkzeugeinstellungen gelten; diese Stile sind mit den Objekten verbunden, für die sie erstellt wurden: Wenn Sie einen bestimmten Stil auswählen, werden das entsprechende Werkzeug und die entsprechende Methode aktiviert. Spezifische Stile enthalten auch alle werkzeugspezifischen Einstellungen: Wenn Sie beispielsweise einen Textstil erstellen, speichert dieser die aktuellen Einstellungen des Textwerkzeugs, wie Schriftart, Größe, Ausrichtung usw.
Typen von Bauelementen
Architektonische Elemente wie Wände, Säulen, Türen und Fenster können vordefinierte Sätze von Informationen, grafischen Eigenschaften und spezifischen Elementeinstellungen haben: Diese Vorlagen, die für neue Elemente oder für ausgewählte Elemente gelten, werden als Gebäudeelementtypen bezeichnet.
Ein Gebäudeelementtyp speichert auch Informationen wie Name, Tag und Beschreibung, optionale grafische Eigenschaften, die aus einem vorhandenen Basisstil geladen werden können, und die Einstellungen (Geometrie und Optionen) des aktuellen Elements.
Verwaltungsstile
Verwenden Sie den Bereich Stile und Typen des Ressourcenmanagers, um gespeicherte Stile und Typen zu verwalten: In diesem Bereich können Sie dem Projekt Stile aus der HighDesign-Bibliothek oder der Benutzerbibliothek hinzufügen; dieser Bereich bietet auch die Befehle zum Erstellen, Duplizieren, Bearbeiten und Löschen von Stilen.
Die im aktuellen Projekt geladenen Stile sind über das Bedienfeld Projektstile zugänglich.
Bedienfeld Projektstile
Projektstile können über das Bedienfeld Projektstile schnell erstellt und verwaltet werden: Sie können die Grafikstile und Elementtypen des Projekts durchsuchen und verwalten, neue Stile erstellen und Stile aus dem Projekt entfernen.
Dieses Panel markiert ausgewählte Objekte oder das aktuelle Werkzeug ohne Stil oben als “Kein Stil” und listet unten alle verfügbaren Grafikstile und Bauelementtypen des Projekts auf: der aktuelle Stil ist in dieser Liste hervorgehoben.

Die wichtigsten Befehle des Bedienfelds sind als Schaltflächen im unteren Bereich des Bedienfelds gruppiert:
- Um einen neuen Stil zu erstellen, drücken Sie die Schaltfläche “Hinzufügen”;
- Um den aktuellen Stil aus dem Projekt zu entfernen, drücken Sie die Schaltfläche “Minus”;
- Um das Fenster “Stile und Typen” des Ressourcenmanagers zu öffnen, drücken Sie die entsprechende Schaltfläche. Das Symbol “Hinzufügen” rechts neben dem Titel der Sektion “Grafikstil” öffnet das Fenster “Neuer Grafikstil”, während das Symbol “Hinzufügen” rechts neben dem Titel der Sektion “Gebäudeelementtyp” das Fenster “Neuer Gebäudeelementtyp” öffnet.
Es ist auch möglich, ein Dropdown-Menü zu öffnen, indem Sie auf das Dreieck rechts neben dem Namen eines Stils klicken, um einige Optionen des aktuellen Stils zu erhalten.
Die Optionen des Dropdown-Menüs sind:
- Stil/Typ duplizieren
- Stil/Typ bearbeiten…
- Zum Originalstil/-typ zurückkehren
- Alle Verwendungen des “aktuellen Stils/Typs” auswählen
- Aus Projekt entfernen
Neuer Stil und neuer Typ
Die Fenster “Neuer Stil” und “Neuer Typ” enthalten ein oder mehrere Fenster, die in verschiedenen Abschnitten angeordnet sind. Der erste Bereich enthält den Abschnitt “Identität”, der die für die ausgewählte Objektklasse spezifischen Informationen enthält, und den Abschnitt “Grafische Eigenschaften”, in dem die allgemeinen Eigenschaften festgelegt werden, die auch in der Eigenschaftenleiste verfügbar sind.
Die zusätzlichen Bereiche des Fensters können sich je nach ausgewählter Klasse ändern und zeigen die für die aktuelle Objektklasse spezifischen Einstellungsbereiche.
Einen neuen Grafikstil erstellen
In diesem Fall ist der neue Grafikstil ein Basisstil, der nur den Namen und allgemeine Grafikeigenschaften speichert (Ebene, Strichfarbe, Füllfarbe, Linientyp, Marker, Stiftstärke, Schatten); diese Eigenschaften sind optional und es ist beispielsweise möglich, einen Grafikstil nur mit Namen, Ebene und Strichfarbe zu erstellen. Ein Basisstil ist ein allgemeiner Stil und kann auf alle grafischen Objekte angewendet werden.
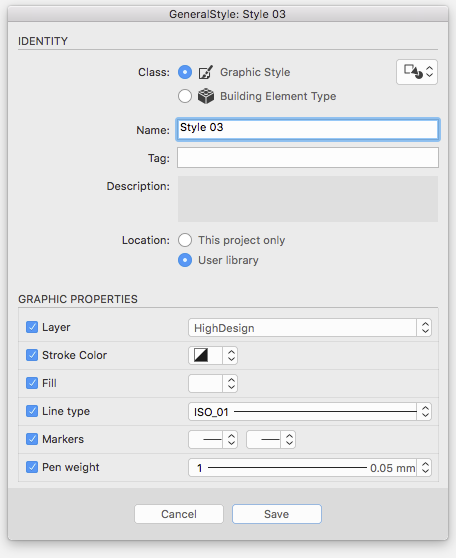
Wenn die gewählte Objektklasse spezifische Werkzeugeinstellungen enthält, ist das Fenster Neuer Stil in Bereiche unterteilt, die den Abschnitten des Fensters Einstellungen des Werkzeugs entsprechen: Dieser Grafikstil ist ein spezifischer Stil und speichert allgemeine Grafikeigenschaften sowie alle Einstellungen und Optionen, die zur aktuellen Klasse gehören.
Im Abschnitt “Identität” des Fensters “Neuer Stil” können Sie den Namen des Stils eingeben und den Speicherort für den neuen Stil auswählen:
- Nur dieses Projekt: Wenn Sie diese Option wählen, wird der neue Stil nur im aktuellen Projekt und nicht auf der Festplatte gespeichert;
- Benutzerbibliothek: Mit dieser Option wird der Stil als Datei im Ordner Benutzerbibliothek auf der Festplatte und im aktuellen Projekt gespeichert.
Sobald der neue Stil erstellt ist, wird er der Liste im Abschnitt Grafikstile des Projektstile-Bedienfelds des aktuellen Projekts hinzugefügt. Wählen Sie ihn aus, um neue Objekte mit diesem Stil zu zeichnen (diese Objekte werden als Vorkommen des ausgewählten Stils bezeichnet). Wenn es sich bei dem Stil um einen bestimmten Stil handelt, werden das entsprechende Werkzeug und die entsprechende Methode aktiviert. Wenn Sie zum Beispiel einen Bemaßungsstil aktivieren, wird das aktuelle Werkzeug automatisch auf Bemaßung umgestellt.
Um einen Stil auf ein oder mehrere Objekte anzuwenden, wählen Sie die Objekte aus und klicken Sie auf den Namen des Stils im Bedienfeld Projektstile.
Erstellen Sie einen neuen Gebäudeelementtyp
Im Fenster “Neuer Typ” werden im Abschnitt “Identität” weitere Optionen angezeigt, darunter die Felder “Typname”, “Kennzeichnung” und “Beschreibung”.
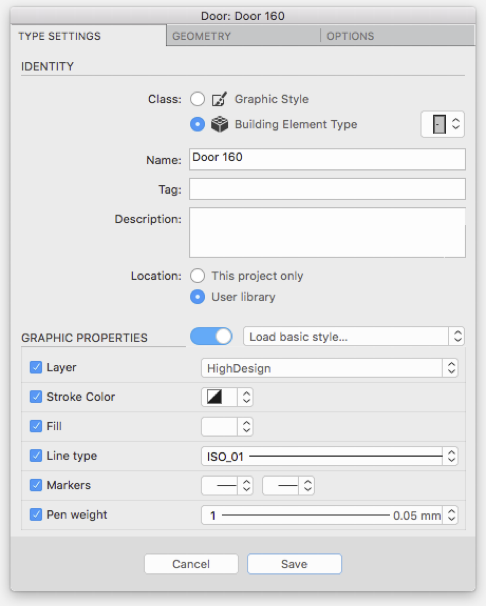
Auch der Bereich Grafikeigenschaften ist optional und kann durch Anklicken des Schalters neben dem Titel des Bereichs aktiviert werden. Wenn dieser Abschnitt aktiv ist, ist es möglich, einen vorhandenen Basisstil über das Menü Grafikstil zu laden und seine grafischen Eigenschaften zu extrahieren.
In den Fenstern des neuen Typs werden die Einstellungsabschnitte für die aktuelle Klasse von Architekturelementen angezeigt: Wand, Säule, Tür oder Fenster.
Neue Typen werden der Liste im Abschnitt Gebäudeelementtypen des Projektstile-Panels des aktuellen Projekts hinzugefügt und können auch im Ordner User Library gespeichert werden.
Bearbeiten eines Stils oder Typs
Nur die Stile der Projekt- oder Benutzerbibliothek können geändert werden. Wie bei allen anderen Ressourcen können Stile und Typen in der HighDesign-Bibliothek nicht verändert werden, sondern nur in der User Library oder im Projekt dupliziert werden.
Um die Einstellungen eines Stils zu ändern, z. B. seinen Namen, seine grafischen Eigenschaften oder die Einstellungen eines bestimmten Elements, wählen Sie ihn im Fenster Projektstile aus und wählen Sie im Dropdown-Menü “Stil bearbeiten” oder “Typ bearbeiten”, um das Fenster “Stil bearbeiten” oder “Typ bearbeiten” zu öffnen.
Dieses Fenster unterscheidet sich in einigen Details vom Fenster Neuer Stil/Typ: Es ist nicht möglich, den Ort des Stils auszuwählen, und alle Felder und Optionen zeigen die Einstellungen des ausgewählten Stils.
Alle Änderungen, die an einem Stil vorgenommen werden, aktualisieren automatisch alle Vorkommen des betreffenden Stils im Projekt. Wenn ein Vorkommen eines Stils geändert wird, wird er, wenn er ausgewählt ist, im Fenster Projektstile als geändert markiert. Es ist nicht möglich, einen Stil oder Typ durch Auswahl zu aktualisieren oder zu erstellen.
Stil rückgängig machen
Wenn ein Instanzobjekt durch Ändern einer seiner grafischen Eigenschaften oder Einstellungen modifiziert wurde, können Sie es in seinen ursprünglichen Stil zurückversetzen, indem Sie im Dropdown-Menü des Projektstil-Panels die Option “Zum ursprünglichen Stil zurückkehren” wählen.
Alle Verwendungen eines Stils oder Typs finden
Öffnen Sie im Bedienfeld Projektstile das Dropdown-Menü des Stils oder Typs und wählen Sie “Alle Verwendungen von [Stil/Typname] auswählen”. Alle Instanzen dieses Stils auf dem aktuellen Blatt werden ausgewählt.
Entfernen eines Stils oder Typs aus dem Projekt
Markieren Sie den Stil oder Typ im Bereich Projektstile und klicken Sie auf die Schaltfläche “Aus Projekt entfernen” (-) oder wählen Sie “Stil/Typ löschen” aus dem Dropdown-Menü.
Wenn es im Projekt Vorkommen dieses Stils gibt, können Sie in einem Dialogfeld die Option “Kein Stil” oder einen neuen kompatiblen Stil wählen, der den zu entfernenden Stil ersetzt. Die Objekte, deren Stil ersetzt wird, werden mit dem neuen Stil aktualisiert.